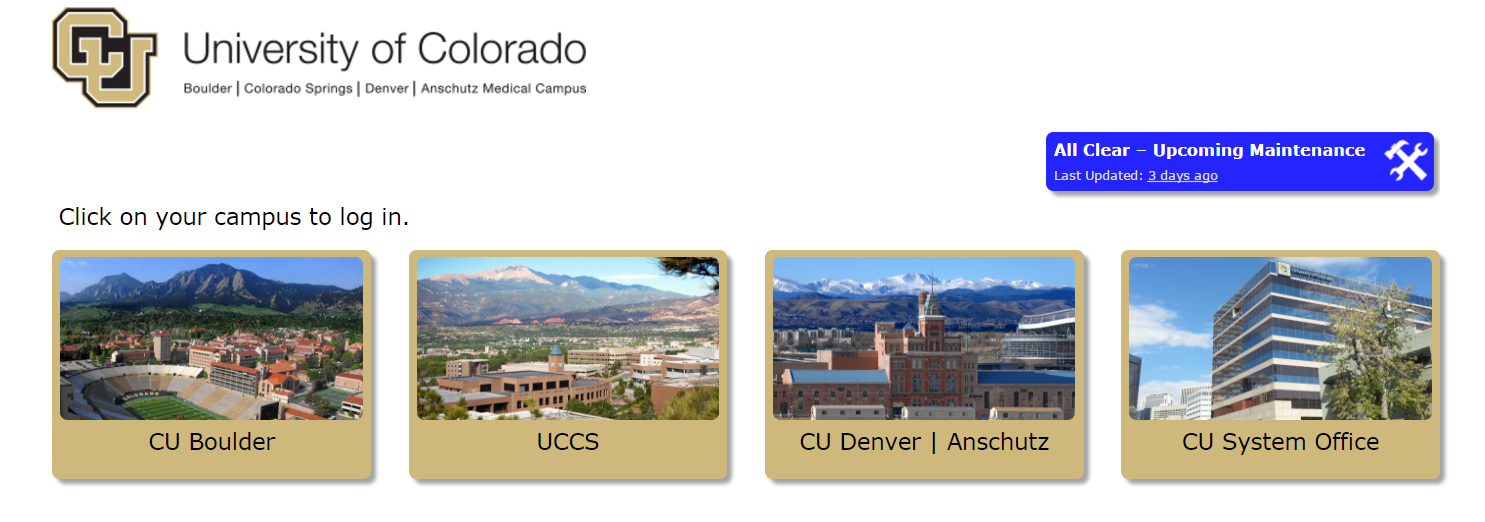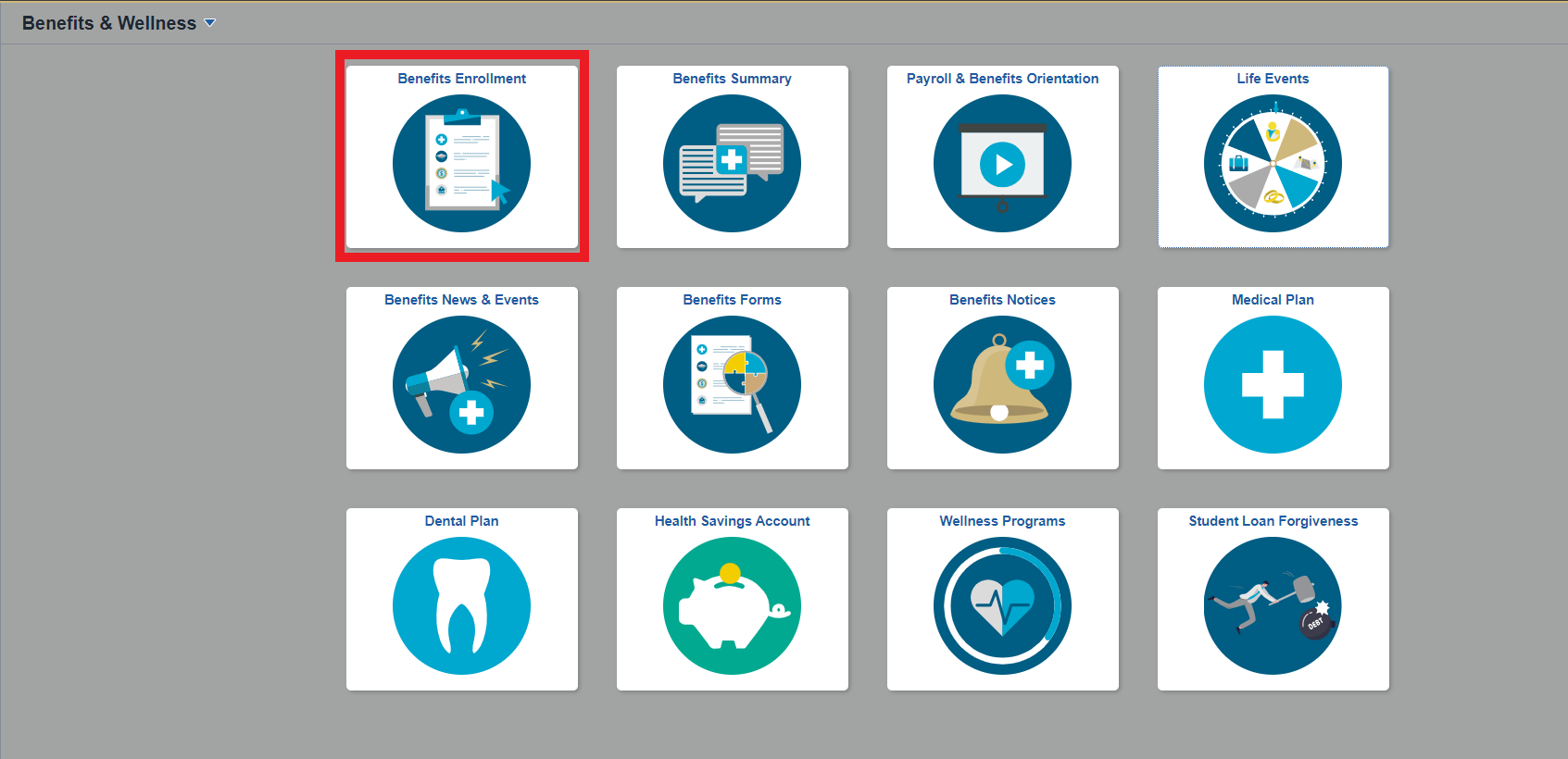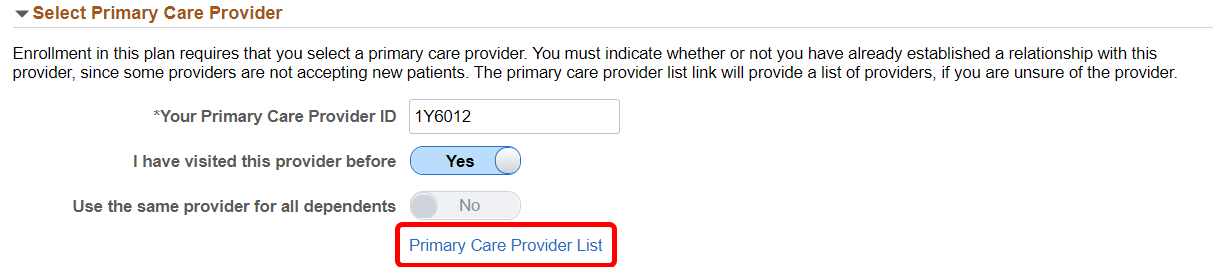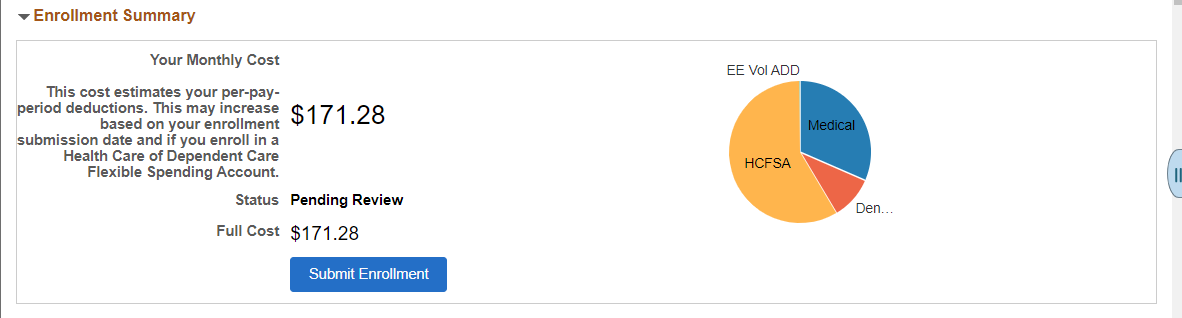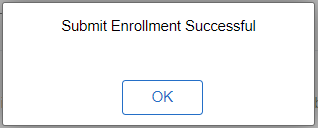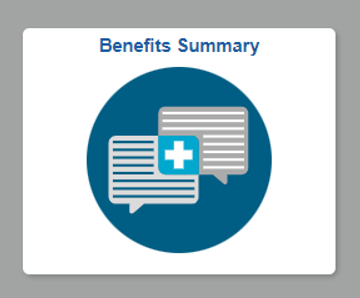You may be eligible for a range of medical, dental, vision, life and disability insurance benefits. You must choose whether to enroll in or waive your offered benefits within 31 days of your hire date.
Some benefits will enroll you automatically if you take no action, so please review all your options. You can easily waive or enroll in your benefits by using the benefits enrollment tool in your employee portal.
As a new hire, your elections will remain effective for the remainder of the plan year (July 1– June 30).
Need help choosing your benefits? Visit the Payroll and Benefits Orientation pages to find videos, guides and other resources to guide your decisions. There are options for faculty and staff, Spanish speakers, post-docs and Graduate Medical Education interns, residents and subspeciality fellows.
Can't see recent updates? Clear your cache.
Step 1: Log in to the employee portal.
Access your campus portal at my.cu.edu, select your campus, and enter your username and password. You may also find campus-specific assistance with your user ID and password.
Step 2: Find the Benefits & Wellness tile
Once you have logged in to the portal, select the CU Resources tab. (If you do not see a CU Resources tab, it is your homepage.)
On your homepage, select the Benefits and Wellness tile.
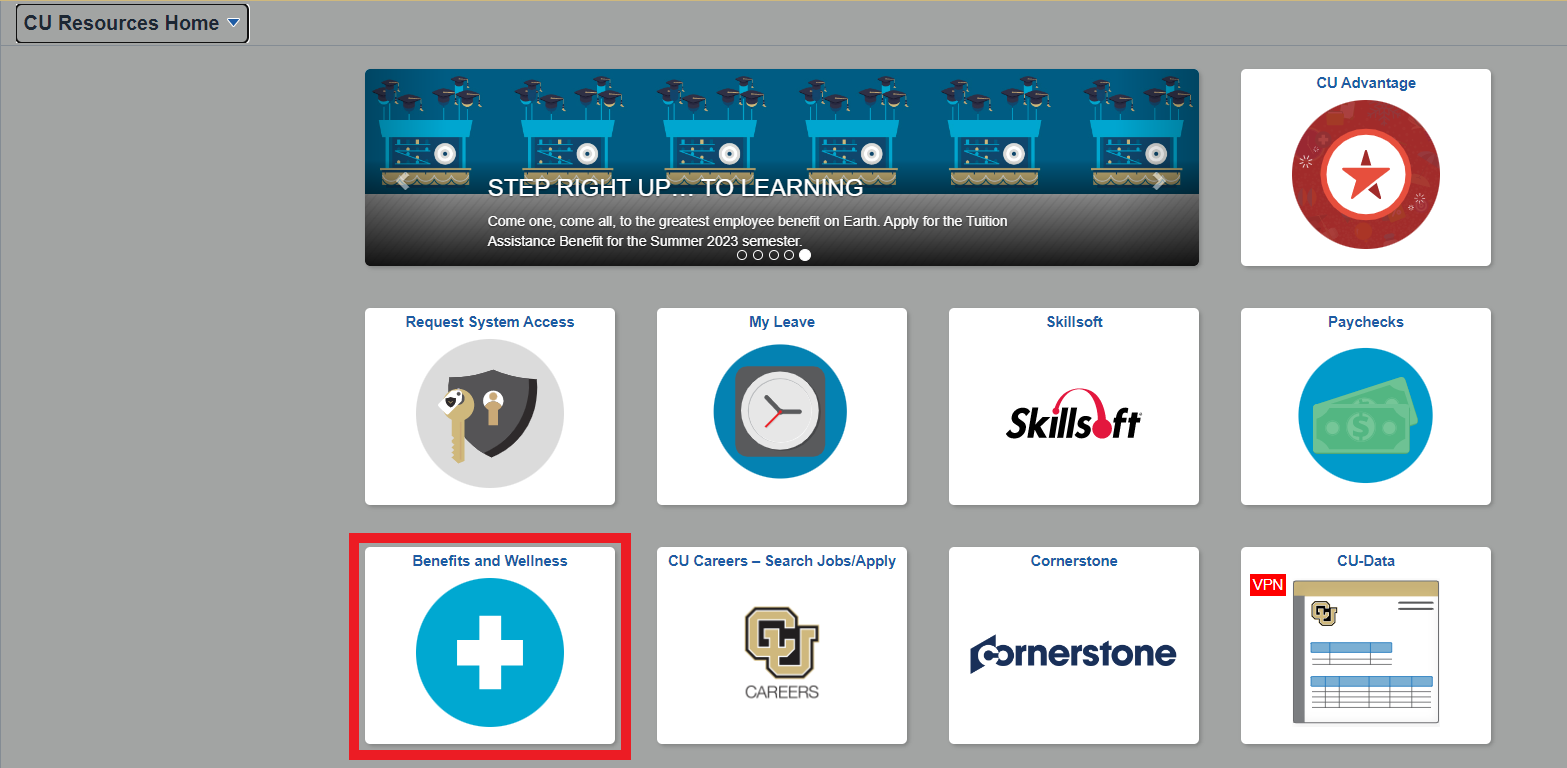
Select Benefits Enrollment.
Step 3: Authenticate your identity
When you try to access a protected page in the portal's CU Resources area, a page like the one below will appear. You will be asked to authenticate your identity.
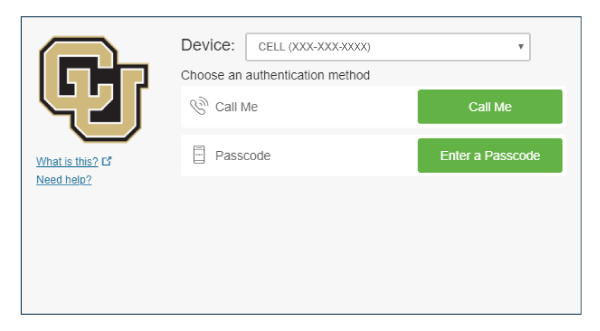
You will have three authentication options: Receive a push notification on your mobile device, receive a phone call with a passcode, or receive a passcode via text message or the Duo authentication app.
Option 1: Receive push notification
| From the Device drop-down menu, select the phone number where you wish to be contacted. | 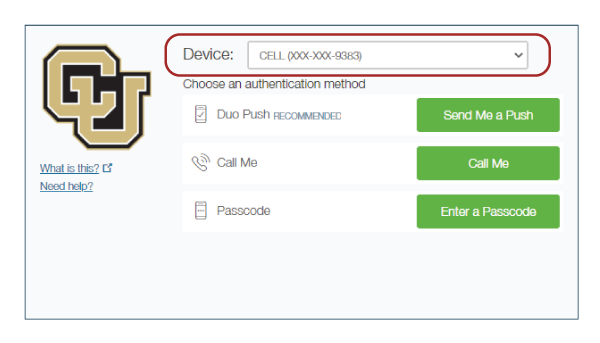 |
| Click the Send Me a Push button. | 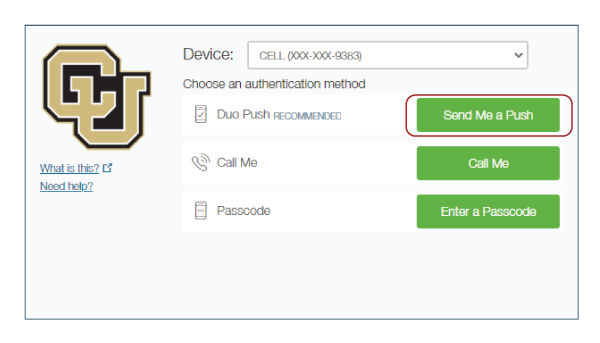 |
| You'll see that the system has pushed a login to your device. |  |
| Open the Duo app on your phone. Select the green button to accept. The protected page will open. |
 |
Option 2: Receive a phone call
| From the Device drop-down menu, select the phone number where you wish to be contacted. | 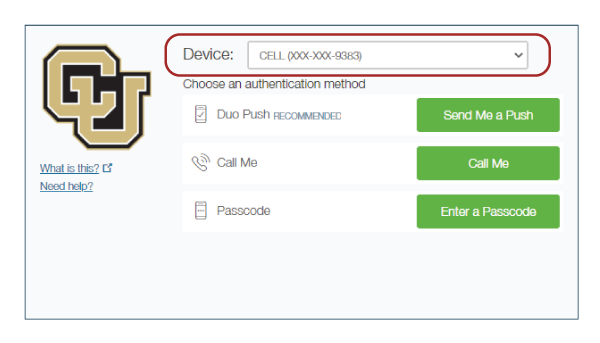 |
| Click the Call Me button. | 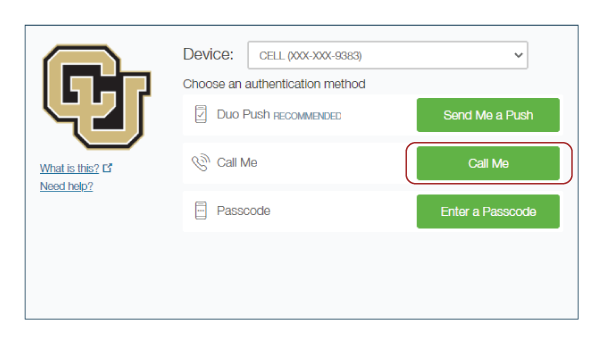 |
| Answer the call, then press any key on your phone to log in. The protected page will open. |
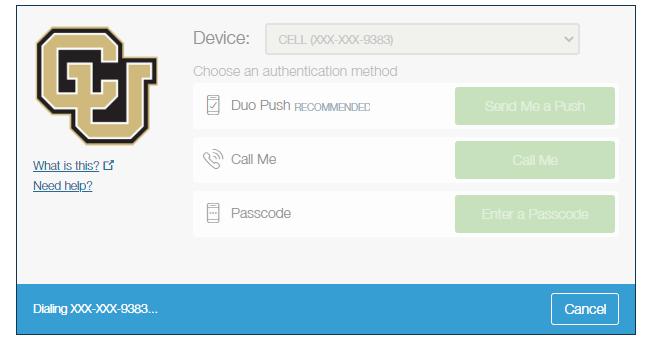 |
Option 3: Receive a text message with a passcode or enter a passcode
| From the Device drop-down menu, select the phone number where you wish to be contacted. | 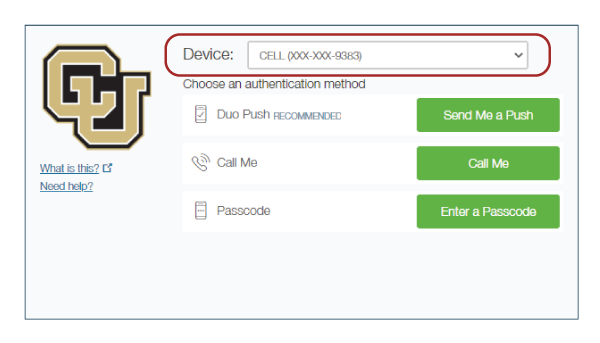 |
| Click the Enter a Passcode button. | 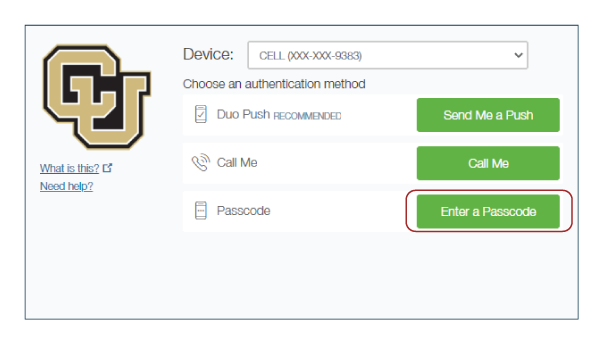 |
| A blue bar will appear on the screen. Press the Text me new codes button. |
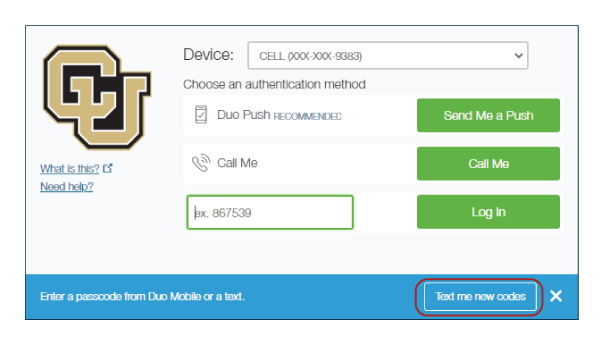 |
| You’ll receive a text message from CU with a passcode or you can open your DUO app and find a passcode there. Enter the passcode and press the Log In button. The protected page will open. |
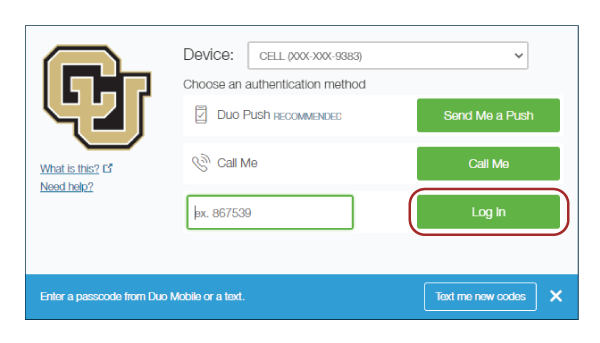 |
Step 3: Choose your plans
All benefits plans for which you are eligible will be listed. On each tile, click the Review link to see your options, enroll or waive benefits plans.

For example, if you select the Dental tile, you will reach a page where you can elect your plans and enroll any dependents you want covered. The first section you'll see on the Dental enrollment page is the Enroll Your Dependents section. Click Add/Update Dependent to reach a page where you can add dependents.
Below the dependent enrollment section, you can choose among the available plans and select whether you want your coverage premiums deducted from your pay before or after your taxes are deducted. If you would like to see charts of the costs for each plan type and coverage level (individual, individual + spouse, etc.), click the "Overview of All Plans" button and a popup window will open.
You can compare medical plans within the portal. Select the plans you'd like to see, and you can compare rates, deductibles, urgent care costs and more within the portal.
Some plans will require you to list your primary care provider. You can use the Primary Care Provider List to find their provider ID.
Each time you make a change, the Enrollment summary will update.
Step 4: Click the Submit Enrollment tile
Review the page and verify that you have made all of your benefits selections.
To complete your enrollment, click the blue Submit Enrollment tile in the bottom right corner of the page.
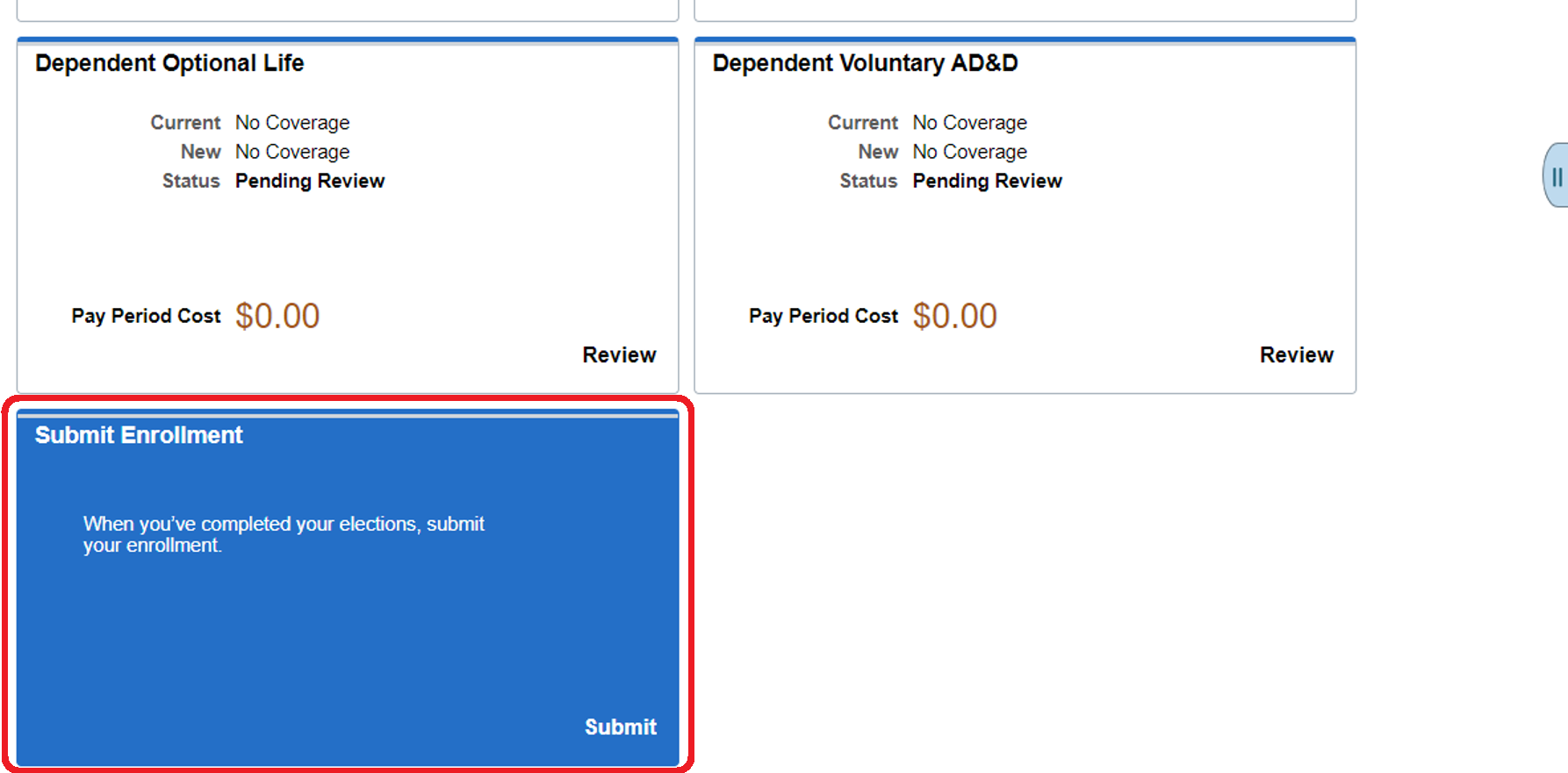
If your enrollment is successful, you will be brought to a summary page and a popup window alerting you that your enrollment was successful.
Click OK to view your enrollment submission summary, and click Print at the top right of the summary page to view a printable page format or Done when you're ready to return to your enrollment page.
Step 5: Verify your benefits enrollment
In the enrollment tool, your Enrollment Summary status will show as Submitted.
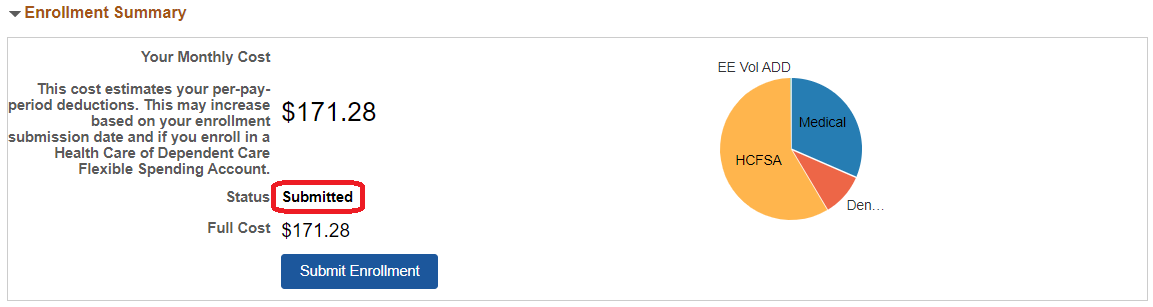
The next business day, you may review your selection through the portal's Benefits Summary. To view your new elections, enter the effective date of your benefits enrollment (the first of the following month, so if you submit your enrollment in July, for example, the effective date will be 8/1/2024) in the date field and press the Refresh button.
To access your Benefits Summary: Select the Benefits & Wellness tile on your homepage and then select Benefits Summary
If you do not take action within 31 days of your start date, you will be automatically enrolled in the following:
| What happens if a faculty member, university staff, classified staff member, GME medical intern, resident or subspecialty fellow takes no action | |||
| Medical Plans | Coverage | Cost | |
| CU Health Plan - High Deductible | Employee Only | $0/month | |
| Dental Plans | Coverage | Cost | |
| CU Health Plan - Essential Dental | Employee Only | $0/month | |
CU's plans will act as your primary health coverage to any other health care plans you may already have. If you do not want this coverage, you must waive it (see Step 4).
Eligible employees will also be enrolled in a mandatory retirement plan. Please visit our retirement plan page for more information.