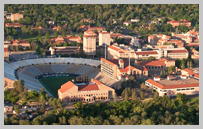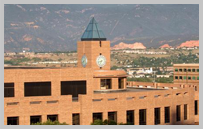Active employees: Learn how to add, update or verify your personal information
(Click the photo icon to see screenshots.)
Mailing and home addresses
Correct mailing addresses help determine state taxes and ensure important documents, such as your W-2, quickly get to you by mail.
Follow the steps below to verify or update this information:
- Log into the portal.
- In the CU Resources area, click the dropdown menu on the left-hand side and select My Info and Pay.
- Choose the My Info tile.
- Click on the arrows in the Home Address and Mailing Address boxes to verify or update your information.
Note for student employees: Updating this information in your student portal does not update it in your employee portal. You must update this information in both portals.
Former employees: Complete and fax this form to Employee Services to update your mailing address.
Contact details (phone, email)
Make sure you can be reached: Add or update your phone numbers, email addresses and instant message information.
Add contact details
- Log into the portal.
- In the CU Resources area, click the dropdown menu on the left-hand side and select My Info and Pay.
- Click on the My Info tile.
- On the left-hand menu, click Contact Details. You'll be asked to authenticate your identity.
- Identify the contact type you would like to update, then select the plus icon under it.
- Add the Type and any other relevant information, then click Save.
Update contact details
- Log into the portal.
- In the CU Resources area, click the dropdown menu on the left-hand side and select My Info and Pay.
- Click the My Info tile.
- On the left-hand menu, click Contact Details. You'll be asked to authenticate your identity.
- Click the arrow by the contact type you would like to edit.
- Edit any relevant information, then press Save. You may also click Delete, if you would like to remove the information completely.
Emergency contacts
In the event of an emergency, make sure your contacts can be reached by adding or updating their information.
Add an emergency contact
- Log into the portal.
- In the CU Resources area, click the dropdown menu on the left-hand side and select My Info and Pay.
- Click on the My Info tile.
- From the left-hand menu, click on Emergency Contacts.
- Click on the plus icon.
- Add the Contact Name, Relationship and any other relevant information, then press Save.
Update an emergency contact
- Log into the portal.
- In the CU Resources area, click the dropdown menu on the left-hand side and select My Info and Pay.
- Click on the My Info tile.
- Click the arrow.
- Edit the Contact Name, Relationship and any other relevant information, then press Save.
Preferred First Name
Update your name
- Go to my.cu.edu.
- In the CU Resources area, click the dropdown menu on the left-hand side and select My Info and Pay.
- Click the My Info tile.
- Click Name on the left-side menu. A pop-up window will populate. Enter the preferred name at Preferred First Name.
- Select Save.
Where you'll see your preferred first name
Within all portal self-service pages:
- The name will display in the following format: Preferred First Name Last Name. (For example: Jon Doe.)
Within HCM:
- An employee's name will display in the following format — "Preferred First Name OR Legal First Name Last Name." (For example: Jonathan Doe or Jon Doe.)
- CU HCM users can now search for an employee by either their legal or preferred first name.
- Reports within PeopleSoft Query, CIW and MDM and in downstream systems can include an employee's preferred first name without their legal first name.
Where you'll see your legal name
On legal forms:
- All legal forms such as W-2s, W-4s and paychecks will only display your legal name.
Campus use of preferred first name
Legal name change
If your legal name has changed, contact your campus Human Resources office.
All offices require receipt or proof of legal name change from the Social Security Administration (SSA).
Gender Identity
How to update:
- Log into the employee portal.
- In the CU Resources area, click the dropdown menu on the left-hand side and select My Info and Pay.
- Select the Gender Identity tile.
- You must be on a CU VPN or a University network to access this tile.
- Under Gender Details, select the arrow (>) to expand.
- Click the magnifying glass to see the list of Gender Identity values.
- Available Gender Identity values: Agender, Bigender, Gender Expansive, Genderfluid, Man, Non-Binary, Prefer not to say, Prefer to self-describe, Third Gender, Two Spirit, Woman
- Select the option that fits you.
- Press Save.
Gender Identity FAQs
Why is CU collecting gender identification?
CU’s portal features align with federal and state government efforts to expand access to accurate ID documents and documentation.
This feature allows employees to self-identify their gender identity and for CU to accurately reflect the diverse makeup of its workforce.
Who can see my selection?
Gender identity selections are deemed Highly Confidential in CU’s data governance classification. Selections can be seen by employees who have HCM access to this data, including department HR roles and some individuals in campus HR and IT offices.
Could this be included in a CORA request?
No. A faculty or staff member’s gender identity selected is exempt from CORA requests, as it falls under rules protecting certain employee personnel records from public disclosure.
Aggregate data may be requested through CORA, which would not include any personally identifiable information.
Do I have to identify my gender identity?
No, this is not required information. This selection is voluntary.
Social Security number
An incorrect Social Security number can affect your W-2 and potentially cause issues with the IRS.
Verify your Social Security number
- Log into the portal.
- In the CU Resources area, click the dropdown menu on the left-hand side and select My Info and Pay.
- Select the Additional Information tile. You'll be asked to authenticate your identity.
- View your Social Security Number on the fifth line of this page. If it is incorrect, contact your Human Resources department.
Additional information
View your additional information such as date of birth, Social Security Number and Date Entitled to Medicare:
- Log into the portal.
- In the CU Resources area, click the dropdown menu on the left-hand side and select My Info and Pay.
- Click on the Additional Information tile. You'll be asked to authenticate your identity.
- Your information will populate. If it needs to be updated, contact your Human Resources department.
Disability
Providing disability information helps to measure how well CU delivers equal opportunities to qualified people with disabilities.
Entering this information is voluntary, but highly encouraged.
Add or update your status
- Log into the portal.
- In the CU Resources area, click the dropdown menu on the left-hand side and select My Info and Pay.
- Click on the My Info tile.
- On the left-hand menu, click on Disability.
- Select the radio button that applies to you, then click Submit.
Veteran status
CU is subject to the Vietnam Era Veterans' Readjustment Assistance Act (VEVRAA), and is required to submit reports to the U.S. Department of Labor identifying the number of employees who belong to each specified protected veteran category.
Providing your veteran status is voluntary, but highly encouraged.
Add or update your status
- Log into the portal.
- In the CU Resources area, click the dropdown menu on the left-hand side and select My Info and Pay.
- Click on the My Info tile.
- From the left-hand menu, click on Veteran Status.
- Select the radio button that applies to you, then click Submit.
Ethnic groups
Providing your ethnic group information is voluntary, but highly encouraged.
Add or update
- Log into the portal.
- In the CU Resources area, click the dropdown menu on the left-hand side and select My Info and Pay.
- Click on the My Info tile.
- From the left-hand menu, click on Ethnic Groups.
- Select the pencil icon.
- A box will populate allowing you to add or edit information. When you are done, press Save.
Marital Status
View your marital status
- Log into the portal.
- In the CU Resources area, click the dropdown menu on the left-hand side and select My Info and Pay.
- Click on the My Info tile.
- From the left-hand menu, click on Marital Status.
- Your status on file will populate. If it is incorrect, contact your Human Resources department.