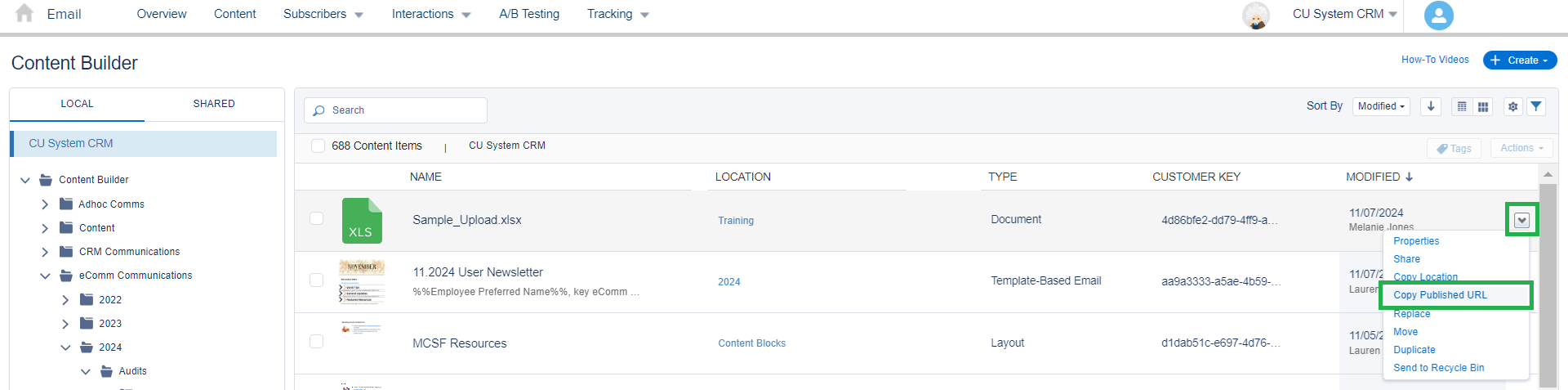Upload Files to Marketing Cloud (including 'Add to Calendar')
Users can upload files to Marketing Cloud, creating a link or URL that can be included in emails. Many file types are supported, including Excel, PDFs, and ICS (to make an 'Add to Calendar' link). See below for details on two common use cases.
Create 'Add to Calendar' Link in Email
Follow the steps below to add an "add to calendar" link to a Marketing Cloud email.
Multiple 'Add to Calendar' Links Load multiple .ics files into Marketing Cloud and give them unique names (i.e 5.24 meeting 3-4pm, 5.24 meeting 4-5pm)
1. From your Outlook calendar, create the event you want to share with your audience. Be sure to add all relevant details, like the event title, location, and any special instructions.
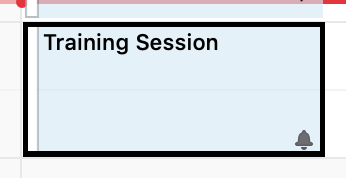
2. Once you've created your event, drag the event from your Outlook calendar and drop it on your desktop. This will create a file called an .ics file. You may want to rename the .ics file once it's on your desktop so that it will be easy to identify. One possible naming convention is MMDDYY Event Name (for example 072020 Training Session).
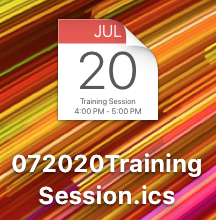
*Calendar Invite Details When a recipient clicks 'Add to Calendar' the invitation will appear to originate by whoever created it. For this reason, the event planner should create the .ics file.
3. Login to Marketing Cloud and access the email to which you want to add the calendar link. Navigate to the the folder (if applicable) associated with that email content, and drag and drop the .ics file from your desktop into Content Builder. Click Upload and Publish to upload the file.
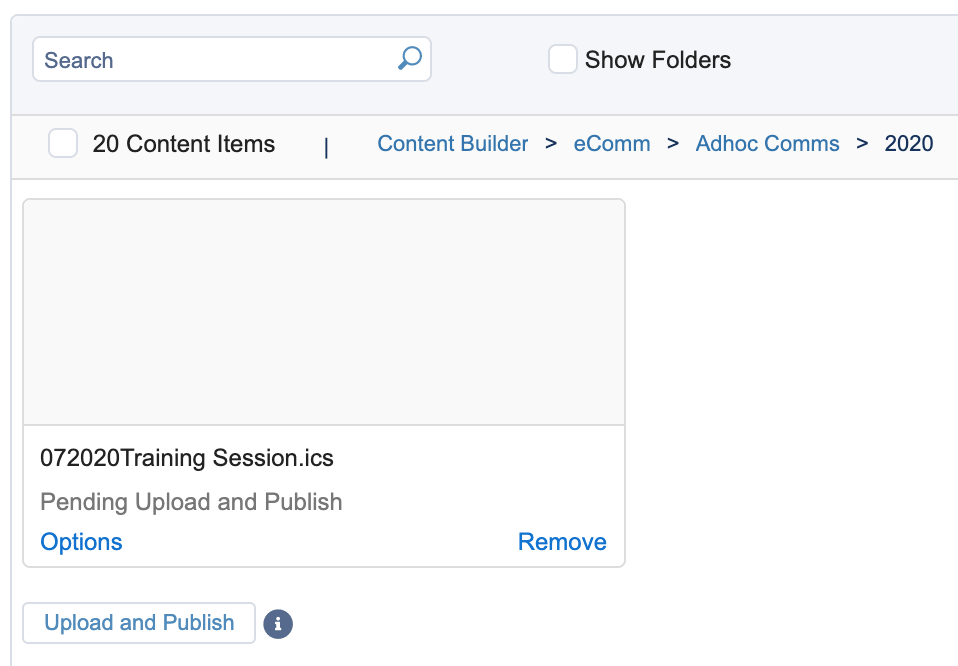
4. The .ics file will upload as a Marketing Cloud document.
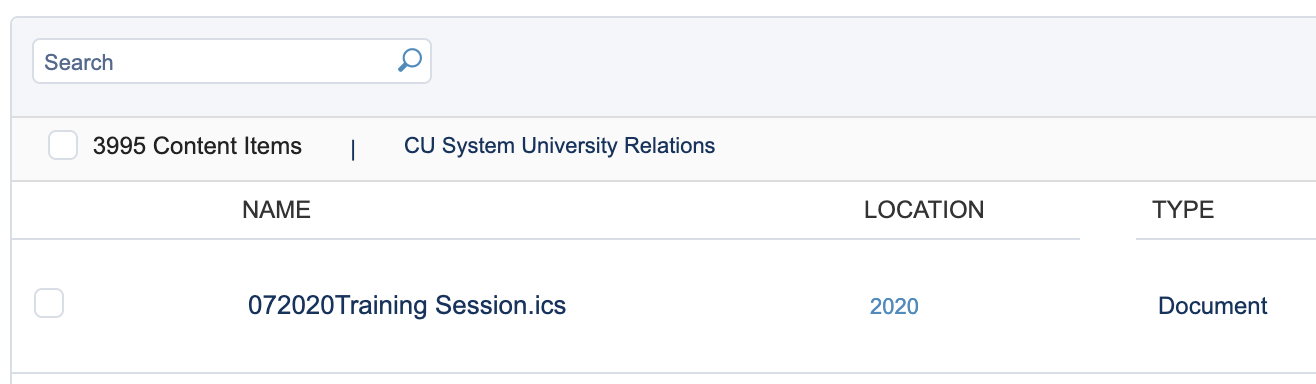
5. Click the name of the document file to open it. A window will appear that contains a URL for the document. Click "Copy" to copy the link.
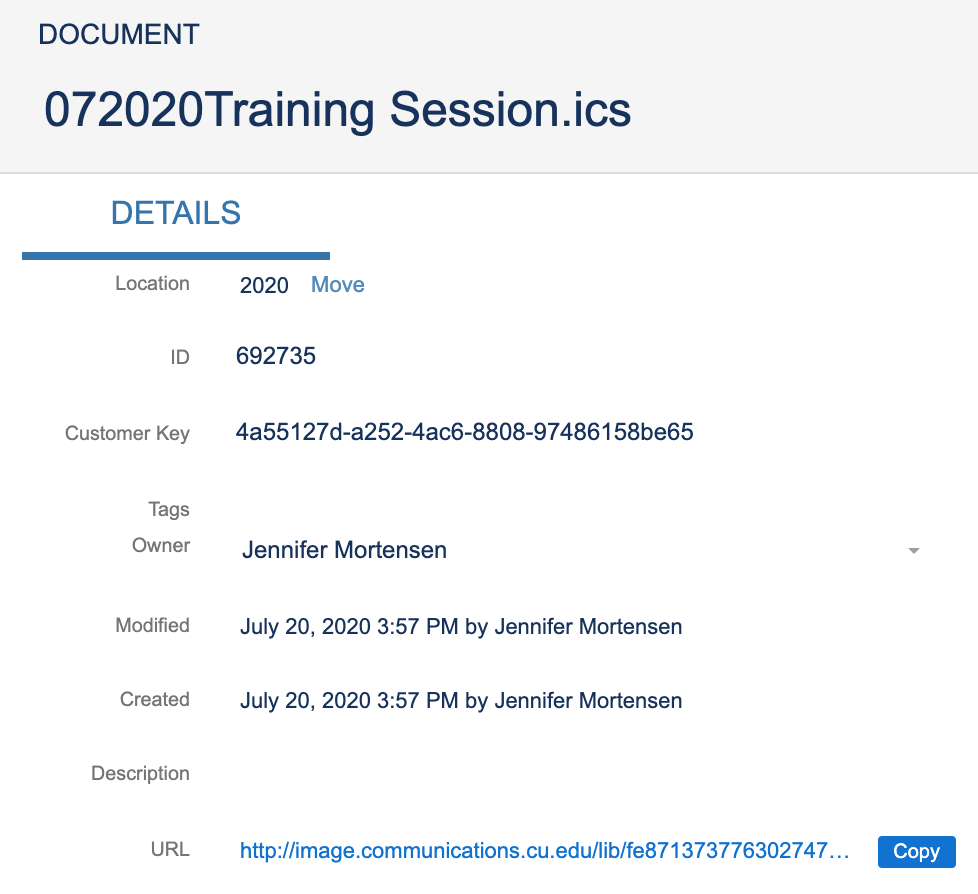
6. Access your email and the content block that contains the "Add to Calendar" link. Highlight the text you want to link and click the hyperlink button.
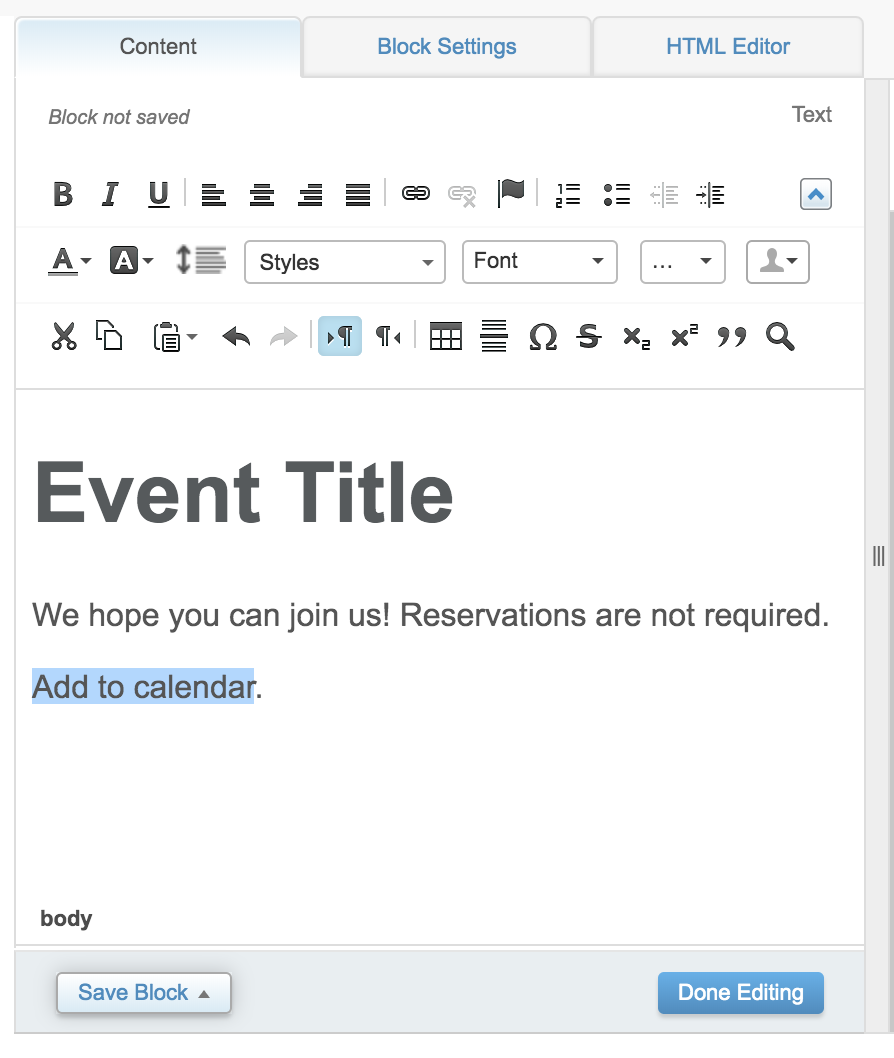
7. Paste the URL from step four above and click OK.
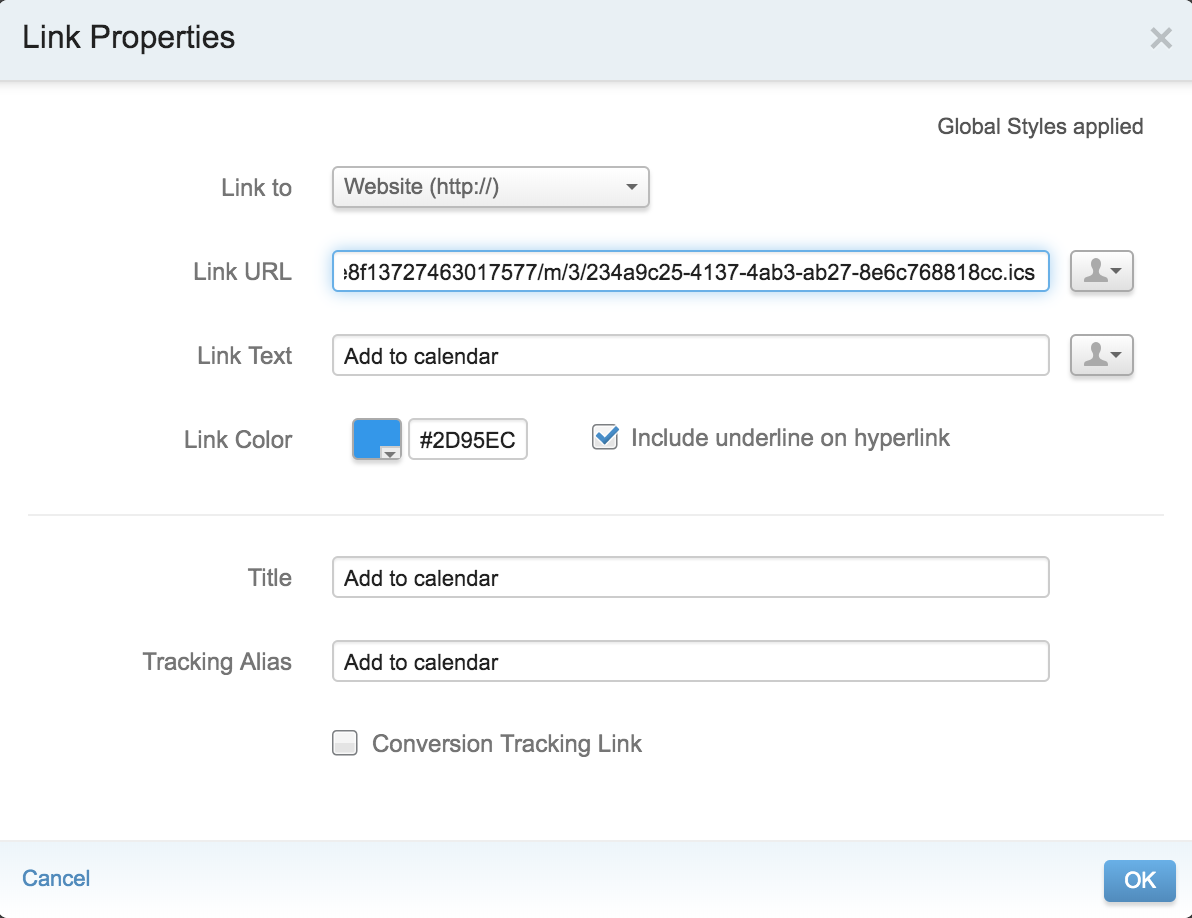
8. Your "Add to Calendar" link is now active.
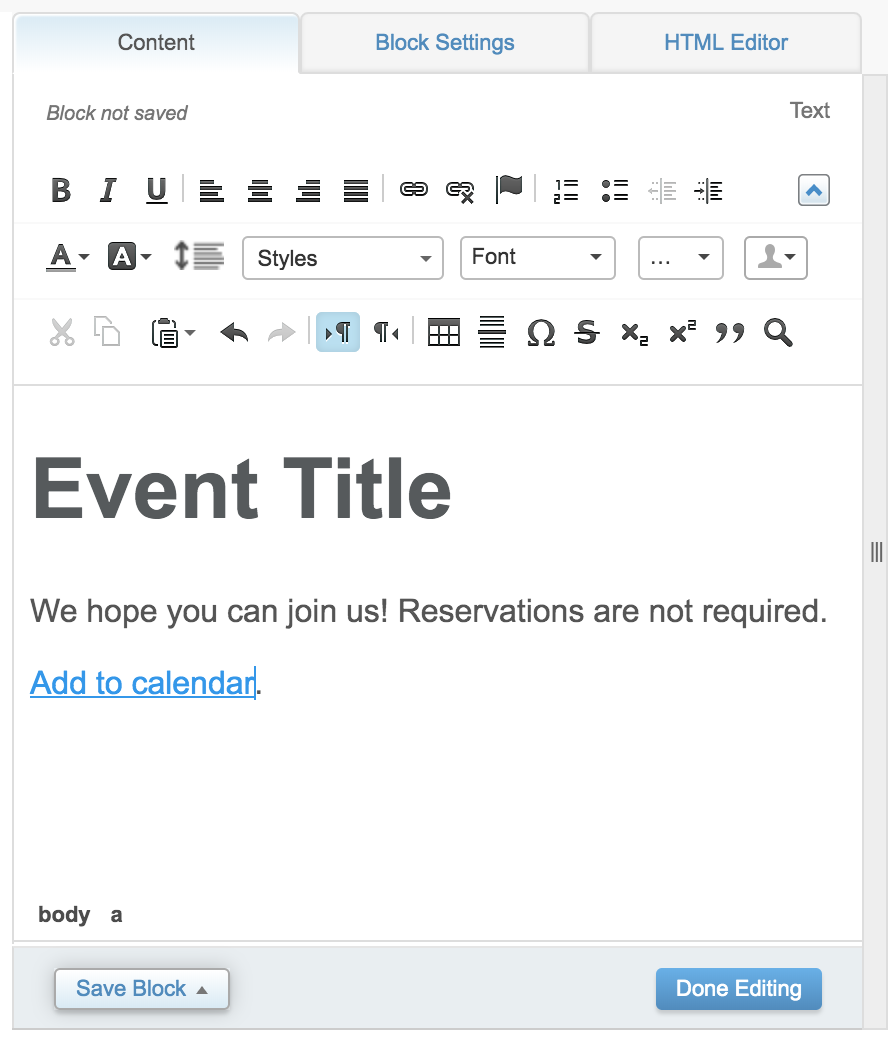
Upload Files to Link in Email
While you can't attach a file to a Marketing Cloud email, you can upload a file to Marketing Cloud and then link to it within the email.
- Once in Email Studio, click the blue Create button in the top right.
- Select Upload in the dropdown >> then Content
- Alternatively, you can drop a file in the middle section
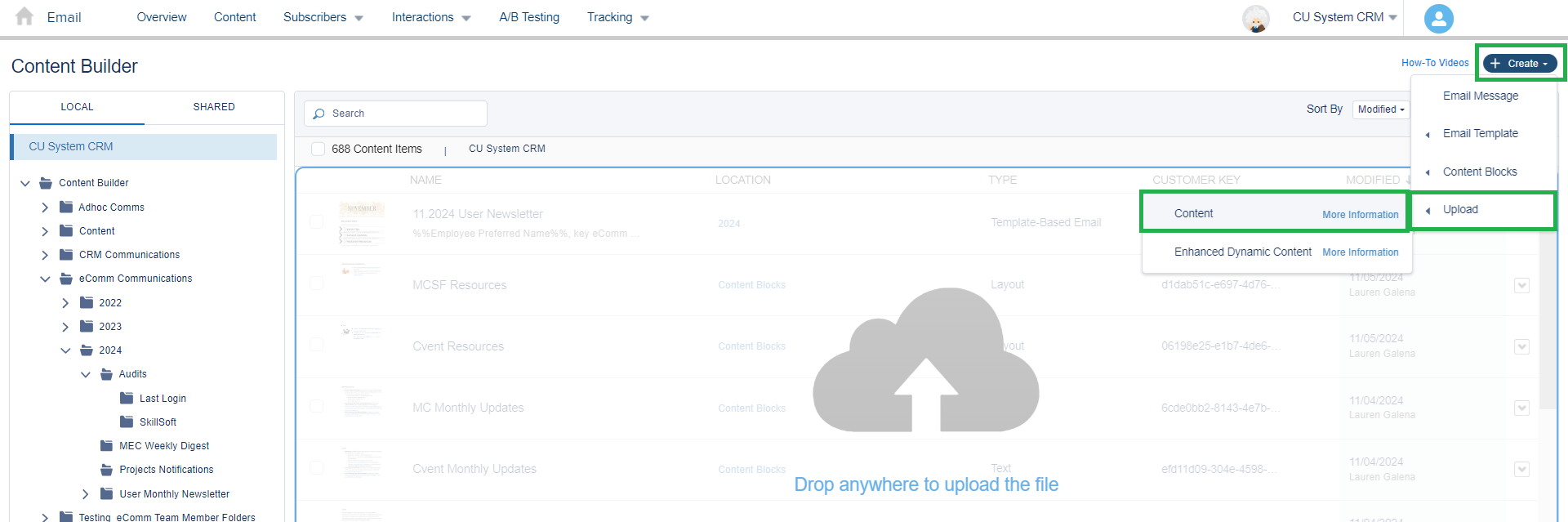
- A preview of the file will show. Select the Upload and Publish button.
- Note, you can Upload and Publish numerous files at once.
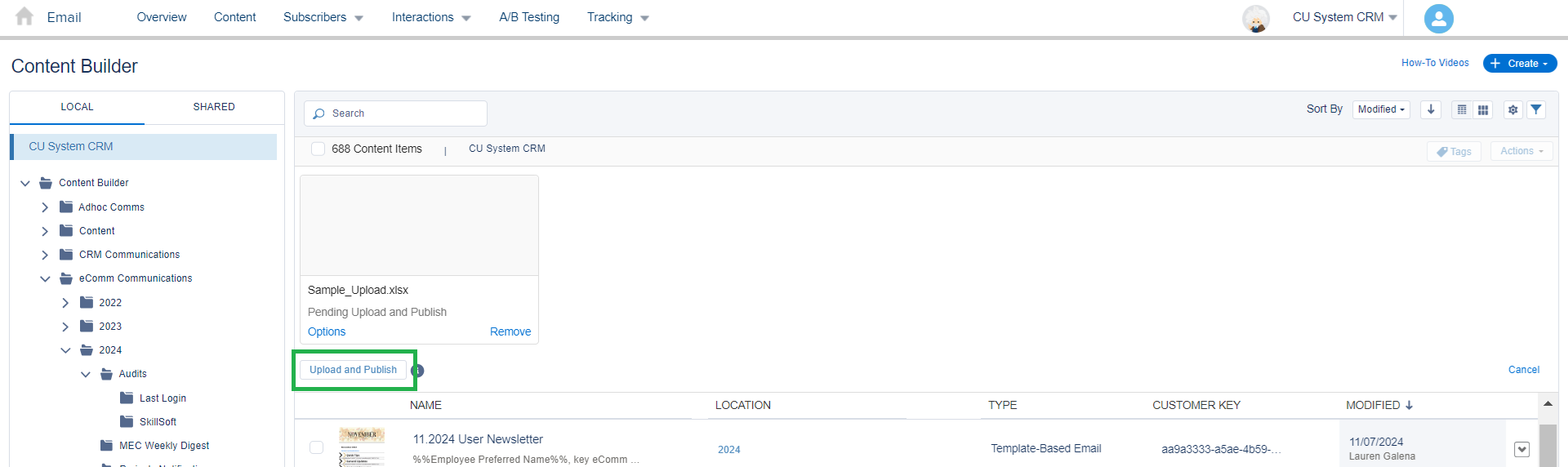
- Once uploaded, click the down arrow to find quick actions on the far right of the row.
- Select Copy Published URL in the dropdown.
- Use this URL to link text in your email.