Search Prompt Tips
Here are some tips and tricks for the Cognos search prompt.
The basics
Find multiple items at once by entering them separated by spaces.
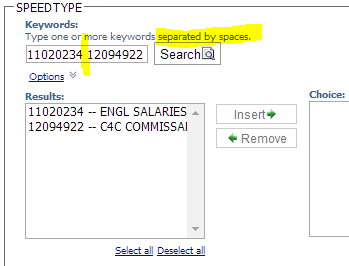
Find adjacently numbered items by leaving off ending digits.
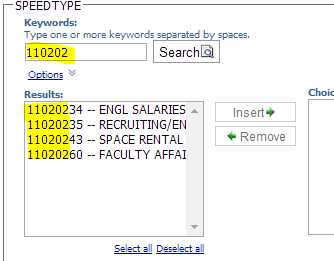
We usually provide a Resize button for when the list box needs to be wider.
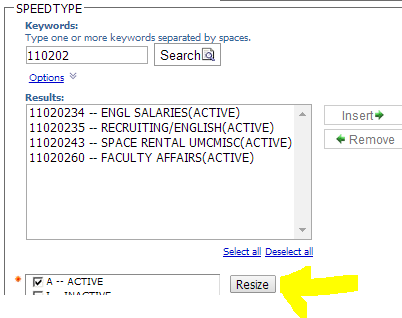
Single pick
For single-pick searches, select the desired item. There is no insert. The important thing is what is selected.

Multi pick
For multi-pick searches, insert desired items into the choice list. The important thing is not what is selected but rather what is inserted. There are two ways to insert:
- Select items in the results list and then click the Insert button
- Double-click items in the results list
For multi-pick searches it is not necessary to select items in the choice list after you have inserted them. You need only select items in the choice list if you intend to remove them. So selecting is the critical thing for single-pick but ultimately does not matter for multi-pick. For multi-pick what matters is what is inserted.
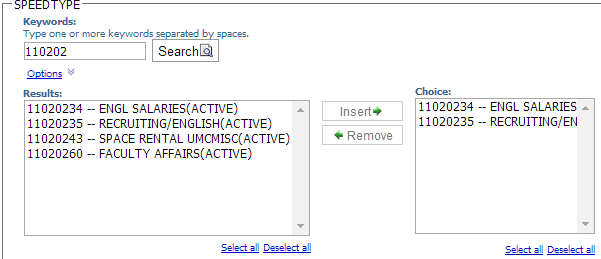
Multi-pick searches allow iteratively searching and inserting. Search. Insert. Search again. Insert some more.
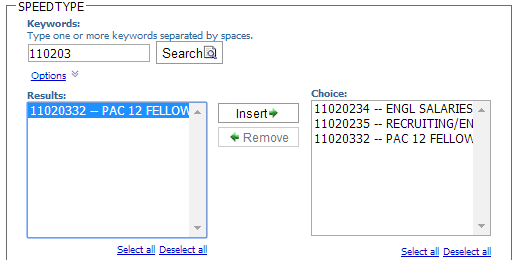
Prompt interaction
Other prompts filter the search results. We call this prompt interaction. Here is a speedtype prompt interaction example: To search only activated speedtypes, first clear the checkbox for INACTIVE in the Status prompt, leaving only ACTIVE selected, then search speedtypes.
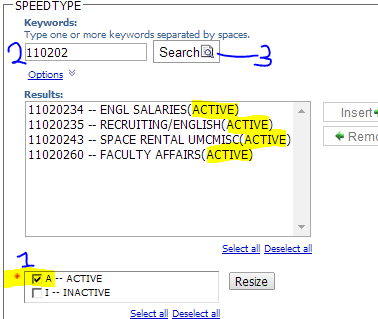
Here is an award code prompt interaction example: To search only award codes for a certain Principal Investigator (PI) first select the PI, then search award codes. (If this image is too small try clicking on it to enlarge).
We label the other prompts ADDITIONAL SEARCH CRITERIA when they just affect searches.

Otherwise other prompts affect also the final report run (the Finish button). In this case if you have been entering different values into other prompts, iteratively building up a choice list, you may need to clear the other prompts prior to clicking the Finish button.

Search options
The default search option is starts with any of these keywords. To access the other three options, click the options link. The second option, starts with the first keyword and contains all of the remaining keywords, can be used to search speedtype descriptions while controlling for a campus or a campus and a fund. This works because the first digit of speedtype is campus and the next two digits are fund.
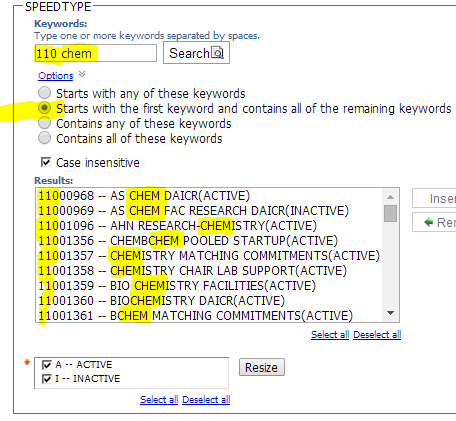
Wildcarding and quoting
The underscore character wildcards a single character.
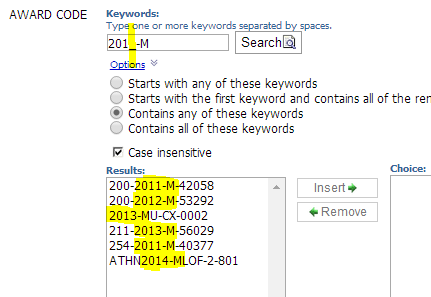
The percent character wildcards any number of characters.
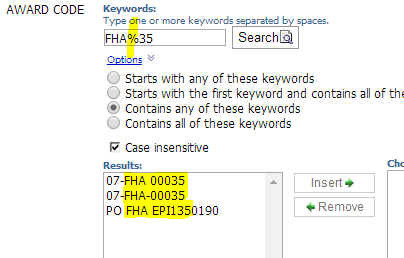
The special meaning for underscore, percent, and space (space delimits keywords) can be escaped with double-quoting. So to find an award code that contains 2013 with a space in front of it, type
" 2013"
into the keywords box, with the double-quotes.

When you are relying on prompt interaction and you don't know any specific characters to look for, use just an underscore or percent by itself.
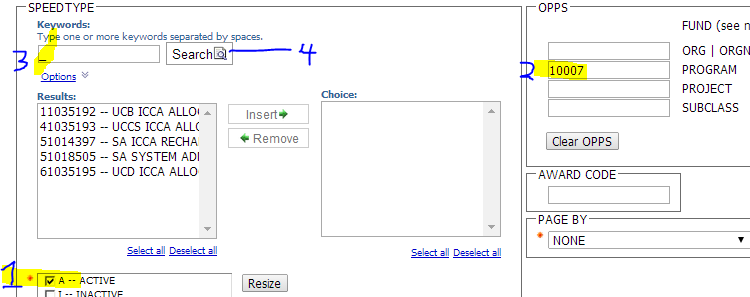







Comments
Add new comment