Production Maintenance Complete for Sunday, April 20, 2025
All enterprise and business applications are in service at this time.
Portal Status: Green
-20250420 UIS Maint: Production 5) Complete
Production Maintenance Complete for Sunday, April 20, 2025
All enterprise and business applications are in service at this time.
Portal Status: Green
Since the onset of the pandemic, the professional world has gone through periods of immense change. Now, two years later, much of our professional lives is completely different than before. Hybrid or remote work is more mainstream than ever, and Zoom has completely revolutionized how we move about our work lives.
To maximize your user experience, consider reviewing the functions detailed in this Zoom lightning round.
When a custom virtual background is unavailable or not suiting your needs, but you still want to maintain some privacy with regards to your surroundings, the blur background option can be a great alternative. This option simply blurs the background of your video, obscuring exactly who or what is behind you.
How to enable blur background before a meeting

How to enable blur background during a meeting
The Virtual Background feature allows you to display an image or video as your background during a Zoom meeting.

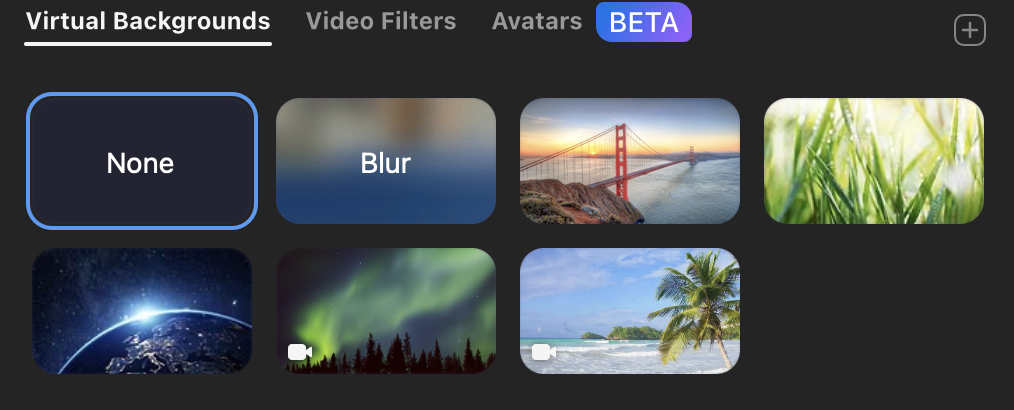


Zoom’s low light settings allow you to combat poor lighting conditions during remote video conferences by brightening your video in dark environments.


Local recording allows participants to record meeting video and audio locally to a computer. Local recordings can include participant names, separate audio tracks for each participant, timestamps and other options.
To enable or disable local recording for your own use, sign into the Zoom web portal:
While Zoom was rarely used by many of us before 2020, it is here to stay. Today's tips aimed to improve your experience as a participant in a Zoom meeting. Next month, look for tips on presenting or leading a Zoom meeting.
1800 Grant Street, Suite 200 | Denver, CO 80203 | Campus Mail 050 SYS
CU Help Line: 303-860-HELP (4357), E-mail: help@cu.edu | Fax: 303-860-4301
Add new comment