Production Maintenance Complete for Sunday, Oct. 26, 2025
All enterprise and business applications are in service at this time.
Portal Status: Green
-20251026 UIS Maint: Production 5) Complete
Production Maintenance Complete for Sunday, Oct. 26, 2025
All enterprise and business applications are in service at this time.
Portal Status: Green
A list is a series of items that can either be ordered (intended to be sequentially) or unordered. Ordered lists are typically presented as numbered or lettered lists. Unordered lists are typically presented with bullet points.
When creating lists for a webpage or in a document, ensure that they are properly formatted in your content creation software as the appropriate type of list. This can typically be done using a list button in the content editor toolbar.
Below is an example of a properly formatted unordered list:
Below is an inaccessible unordered list that is not properly formatted:
* Ralphie
* Clyde
* Milo
When an individual using a screen reader comes across an accessible list, the first thing they will hear is something like, “List, 8 items.” This helps orient them to the fact that they are entering a list, and how long it is. If this information is not available, it may be confusing as to why there is a random string of words like “Ralphie Clyde Milo” in the middle of a document.
Most content editors have buttons available that can create properly formatted lists, such as Microsoft Word and Marketing Cloud.
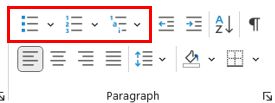
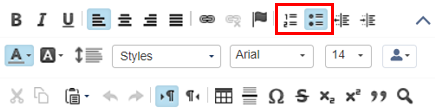
One way to determine whether you have created an accessible list is to move the cursor somewhere within the list, then find the list button in the content editor toolbar. If the list button is selected, then you have an accessible list.
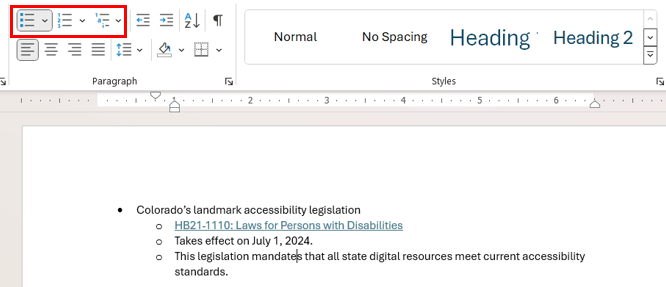
Another way to determine whether you are creating an accessible list or not is to move your cursor to the last item and hit Enter. If doing so causes the next line to automatically have a bullet point or number created, then you have an accessible list.
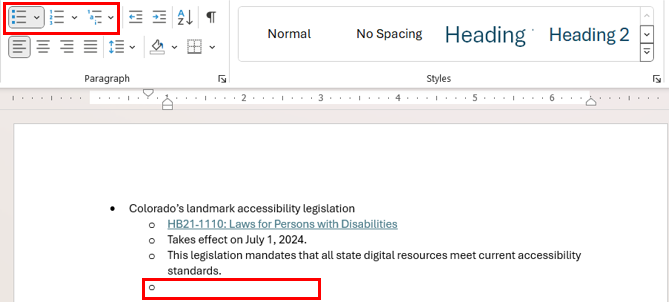
If the next line is totally blank, then the editor does not recognize that you are creating a list, and you should select the entire list and select the appropriate list button in the editor. Watch this short video for an example in Microsoft Word with ordered lists.
1800 Grant Street, Suite 200 | Denver, CO 80203 | Campus Mail 050 SYS
CU Help Line: 303-860-HELP (4357), E-mail: help@cu.edu | Fax: 303-860-4301
Add new comment