CU Alert: All enterprise and business applications are available. See email for additional information.
Portal Status: Green
10/30/2025 Customer Alert Microsoft 365
CU Alert: All enterprise and business applications are available. See email for additional information.
Portal Status: Green
Making accessible PDFs or fixing accessibility problems in existing PDF files can be a lengthy and highly variable process.
To create an accessible PDF from a source file, two things must happen. First, accessibility best practices should be followed when creating the document in the original software. Secondly, the exporting to PDF must be done in a way that preserves the accessibility features of the original file. If either step does not occur, the resulting PDF will not be accessible.
The University of Colorado adheres to the general webpage accessibility standards laid out in the Web Content Accessibility Guidelines (WCAG) 2.0 and the PDF/UA ISO 14289-1:2014 document.
To begin assessing if a PDF lacks accessibility, evaluate the following criteria.
1. Is the PDF’s text selectable or is it an image?
When attempting to select text within the PDF, if the entire page highlights when you click on it, that indicates the text is not selectable and your PDF is inaccessible to screen reader devices.
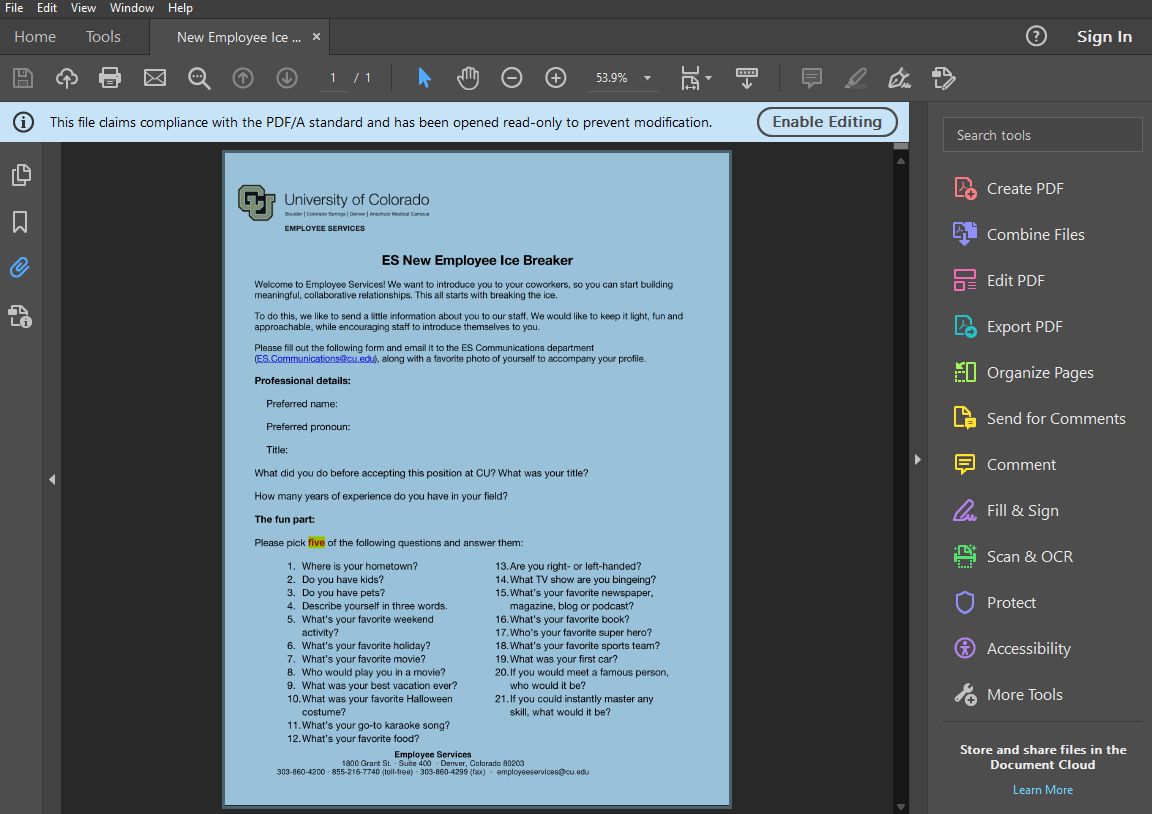
2. Does the PDF have tags?
A tag allows assistive technology to identify the type of content contained in a PDF, such as paragraphs, images, or tables. Programs such as Word and InDesign will tag most elements properly and in the appropriate reading order automatically upon saving.
In Adobe Acrobat, you can ensure your PDF has the proper tags by clicking File in the top left and Properties from the dropdown menu.
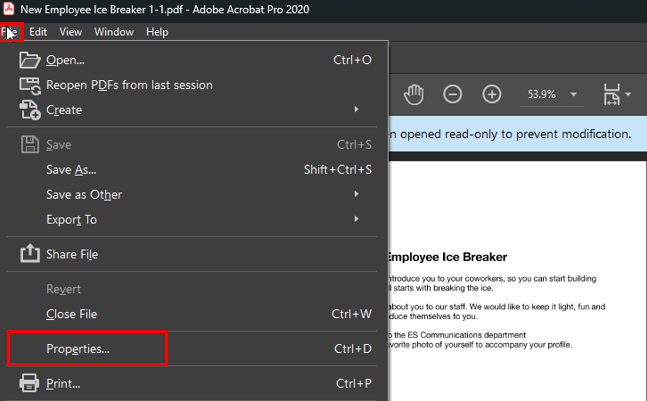

If your PDF fails either of the two tests above, you will need to remediate it. If it passes both, then you may or may not have an accessible document, and more assessment is needed.
The Accessibility Checker in Acrobat Pro is a good next step in assessing your document. However, it will only alert you to errors detectable by a computer, like missing alt-text, and is not able to accurately assess things like the accuracy or usability of the alt-text.
To determine if your PDF is fully accessible, you may need to consult with an expert or develop your own understanding of PDF accessibility by reviewing the tutorials below, or by taking the Creating Accessible PDFs and Advanced Accessible PDFs LinkedIn Learning courses. The courses are 4.5 and 2.5 hours in length respectively and are most informative for individuals who are frequently required to create accessible PDFs in their position.
1800 Grant Street, Suite 200 | Denver, CO 80203 | Campus Mail 050 SYS
CU Help Line: 303-860-HELP (4357), E-mail: help@cu.edu | Fax: 303-860-4301
Add new comment