All UIS enterprise and business applications are in service at this time.
Service Status: Green
- 20250322 - UIS RSS All Clear
All UIS enterprise and business applications are in service at this time.
Service Status: Green
Alternative text, or “alt text,” is a written description of the visual content in an image. It is typically one or two sentences long and should convey any important visual information.
Alt text is important because it allows images and their critical information to be conveyed to visually impaired individuals and screen reader users.
Alt text is a “behind-the-scenes” description of an image. It’s not typically visible in a document or webpage; it is available to people using a screen reader to provide them access to the same content.
The key to writing succinct alt text is to ask yourself why the image is important in the context of the document or webpage. Let that guide your decision on what details to include. It is best to put the most important information at the beginning of the alt text and avoid starting alt text with phrases like "image of" or "photo of" as it is repetitive since screen reading software announces this information. Lastly, avoid providing subjective interpretation; just describe what is visually presented in a neutral tone.
1. Select the image then select the Alt Text option under the Picture Format toolbar.
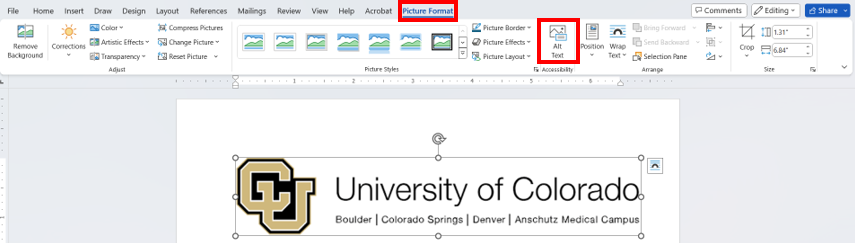
2. Describe the image in 1-2 sentences.
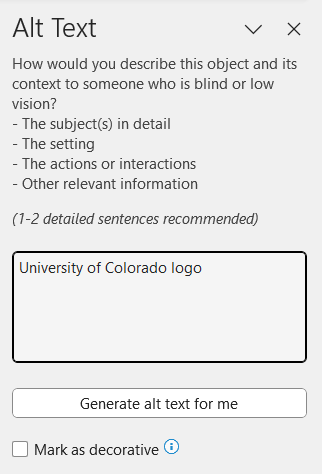
1. In Adobe Acrobat, select Accessibility from the right-hand toolbar.
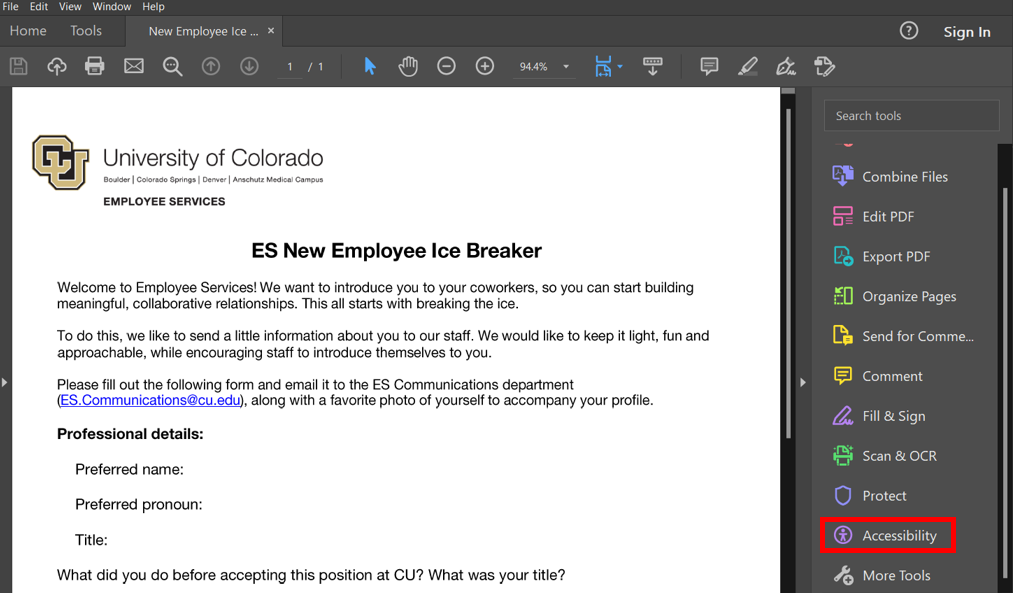
2. Click Reading Order.
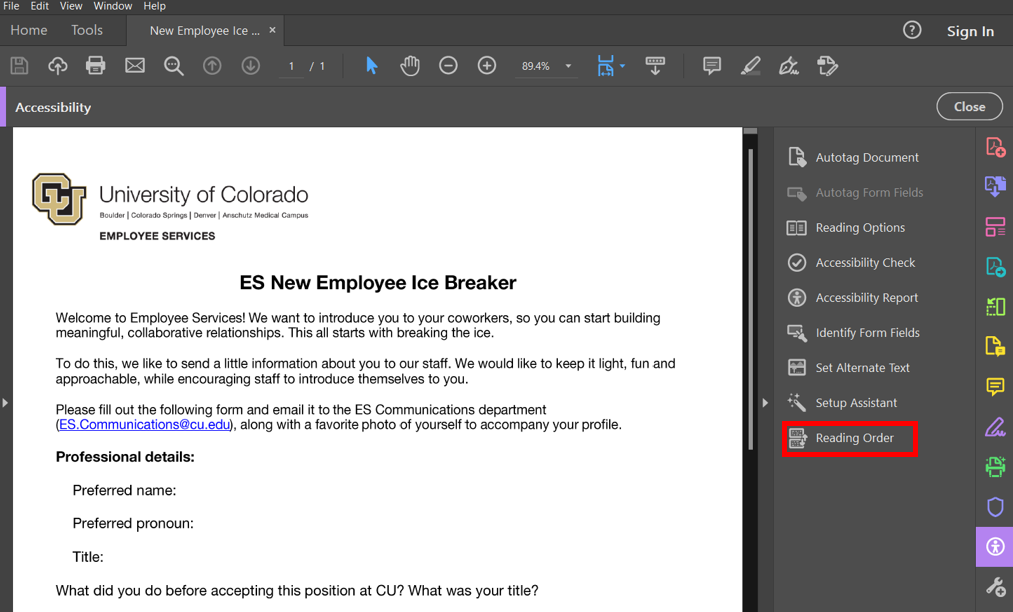
3. Draw a rectangle around the image and select the Figure option in the Reading Order window to define the image. The figure’s textbox will say No alternate text exists if done properly.
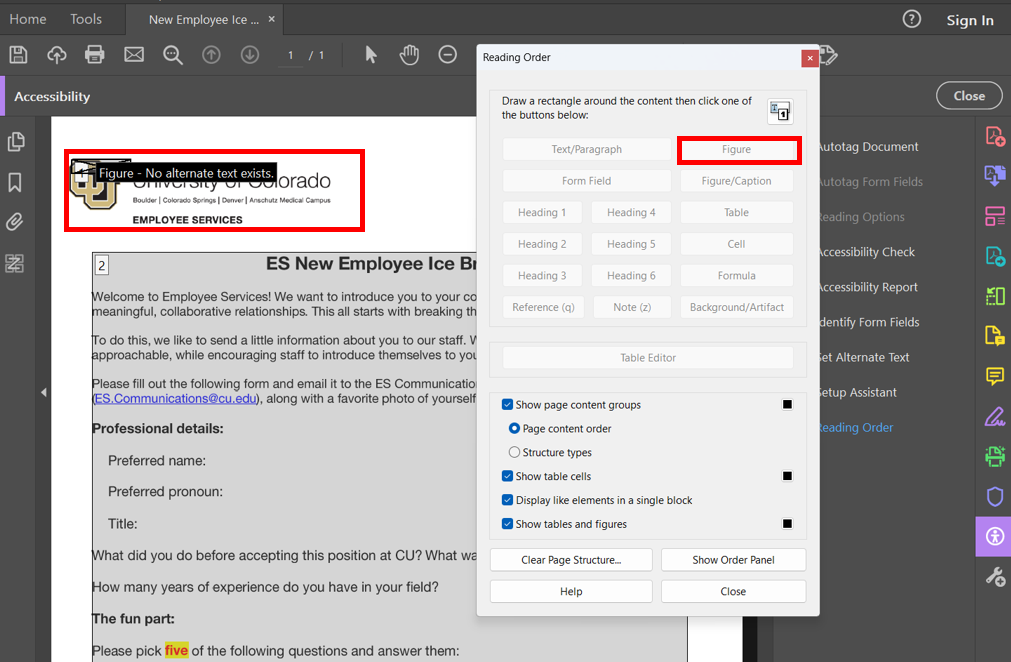
4. Right-click on the defined image and select Edit Alternate Text.
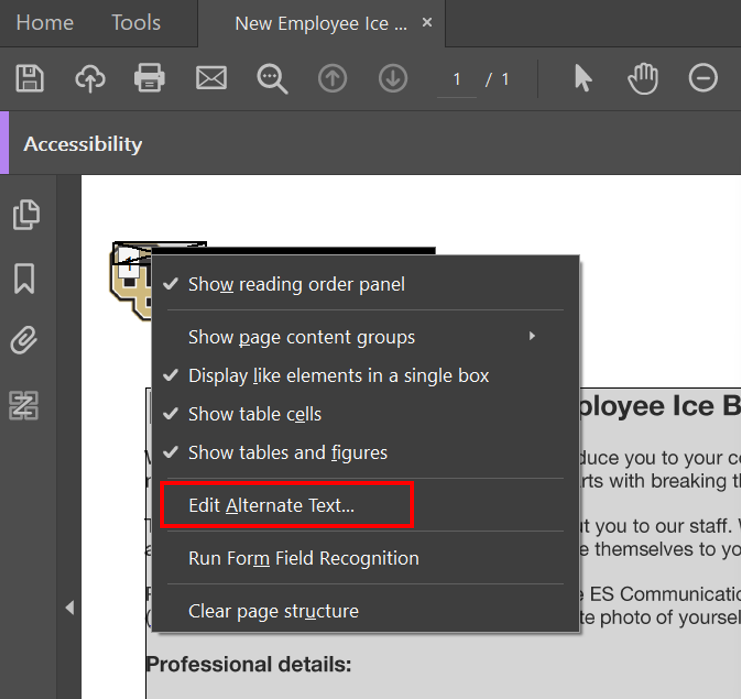
5. Describe the image in 1-2 sentences and select OK to save your edits.
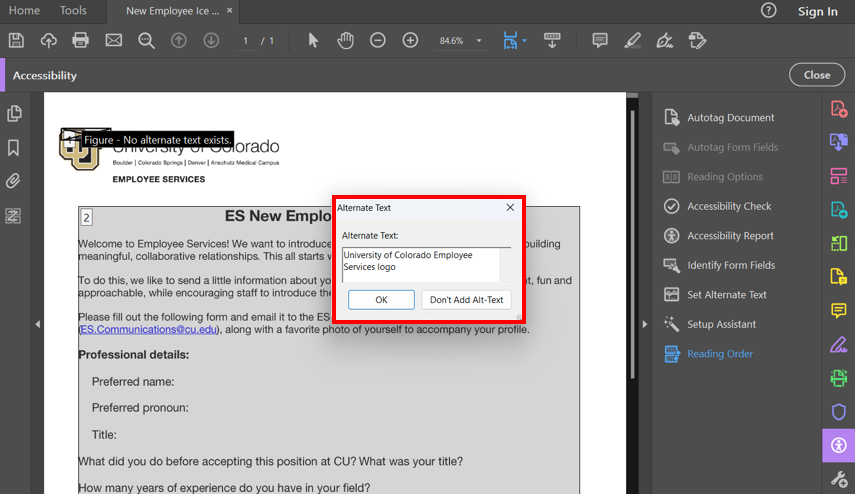
6. The alt text will now appear alongside the defined image in Accessibility mode.
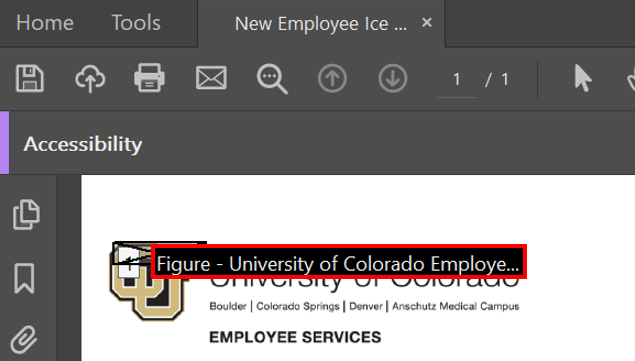
1800 Grant Street, Suite 200 | Denver, CO 80203 | Campus Mail 050 SYS
CU Help Line: 303-860-HELP (4357), E-mail: help@cu.edu | Fax: 303-860-4301
Add new comment