Production Maintenance Complete for Sunday, Sept. 28, 2025
All enterprise and business applications are in service at this time.
Portal Status: Green
-20250928 UIS Maint: Production 5) Complete
Production Maintenance Complete for Sunday, Sept. 28, 2025
All enterprise and business applications are in service at this time.
Portal Status: Green
Microsoft Outlook allows users to set up automatic message replies when they will be unavailable for an extended period. When automatic replies are set, an email will be sent in response to any email you receive during the time range you set. Let your customers and coworkers know when they can expect to hear from you by following these steps.
1. Open Outlook Email and select File from the top corner.
2. Select Automatic Replies (Out of Office). A pop-up window will open.
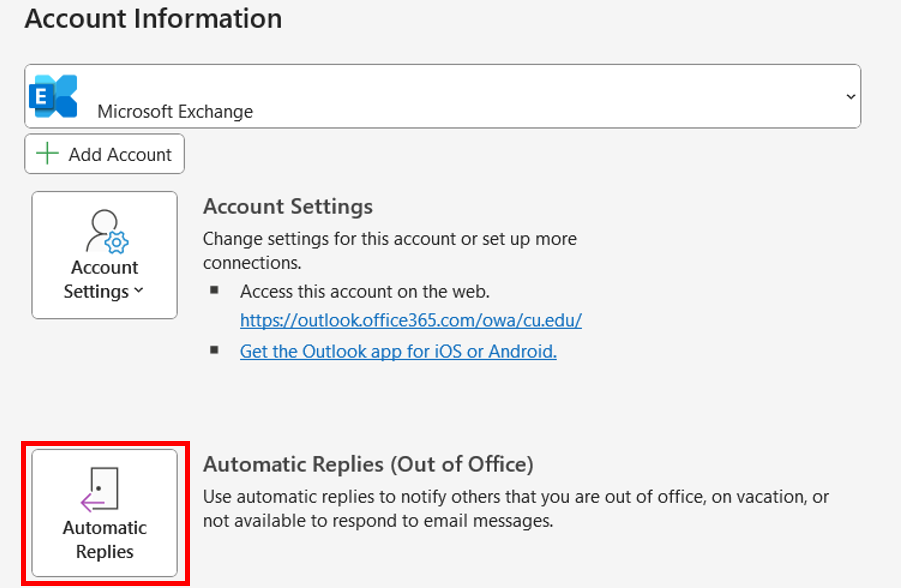
3. Click the Send automatic replies option and type your message. Often, it is helpful to include when you will return and who to contact for immediate assistance.

4. Choose to start the automatic response right away, or choose the date and time range when you would like your replies to start.
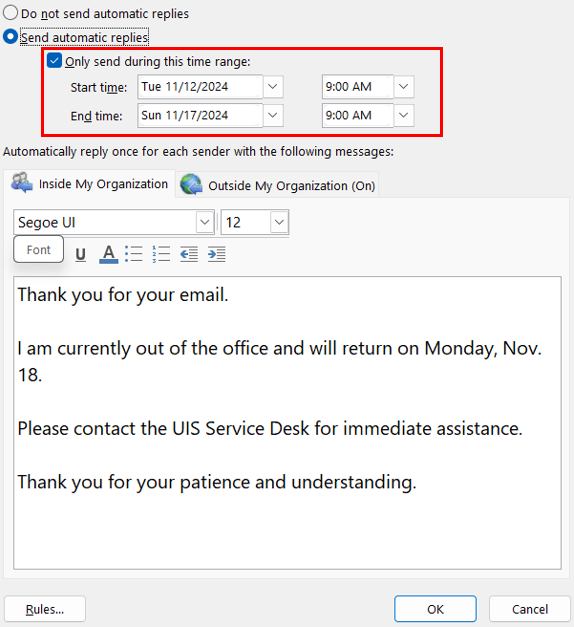
5. Use the toolbar to format your message.
6. Select OK.
To create an out-of-office reply to users outside of CU, click the Outside My Organization option and follow the same steps.
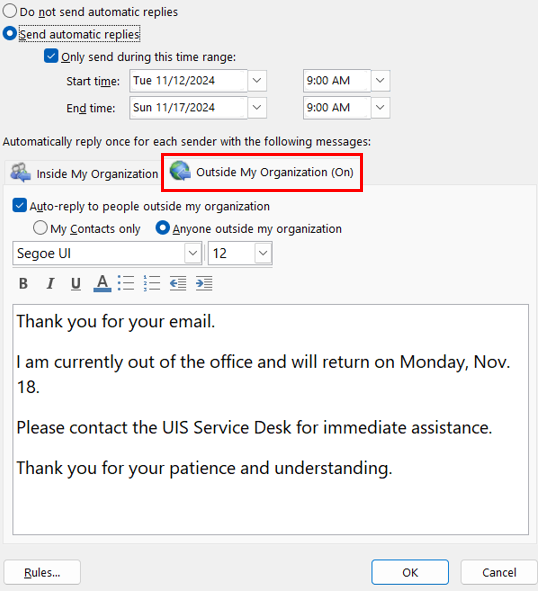
If you are already away and do not have access to your CU device, you can create an automatic reply in Outlook on your mobile device by following these steps.
1800 Grant Street, Suite 200 | Denver, CO 80203 | Campus Mail 050 SYS
CU Help Line: 303-860-HELP (4357), E-mail: help@cu.edu | Fax: 303-860-4301
Add new comment