Production Maintenance Complete for Sunday, April 20, 2025
All enterprise and business applications are in service at this time.
Portal Status: Green
-20250420 UIS Maint: Production 5) Complete
Production Maintenance Complete for Sunday, April 20, 2025
All enterprise and business applications are in service at this time.
Portal Status: Green
Beginning on Sept. 3, Outlook emails in the Deleted Items folder will be deleted automatically after 30 days.
The University of Colorado System Administration aims to be good data stewards. System Administration reviewed data retention standards and found email retention practices were not specifically delineated. An accumulation of emails can pose a risk to data security and regulatory compliance.
By setting up the automatic permanent deletion of 30-day-old deleted emails, CU hopes to:
As a reminder, all emails sent or received through CU’s email system are university property. Email messages may be considered “public record” under section 24-72-203, C.R.S., and subject to public disclosure. Please be aware that the content and tone of a message could be made public and should always be professional.
Employees should be minimally affected. Important emails should not be stored in the Deleted Items folder. Employees have 30 days before the automated deletion to recover inadvertently deleted emails.
The Junk Mail folder already has this procedure in place; 30-day-old junk emails are automatically deleted. It may be wise to check both folders regularly.
After the automated 30-day deletion, emails are recoverable for another 14 days before being permanently deleted from the server.
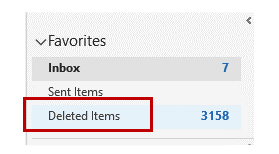
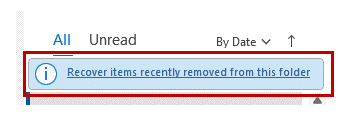
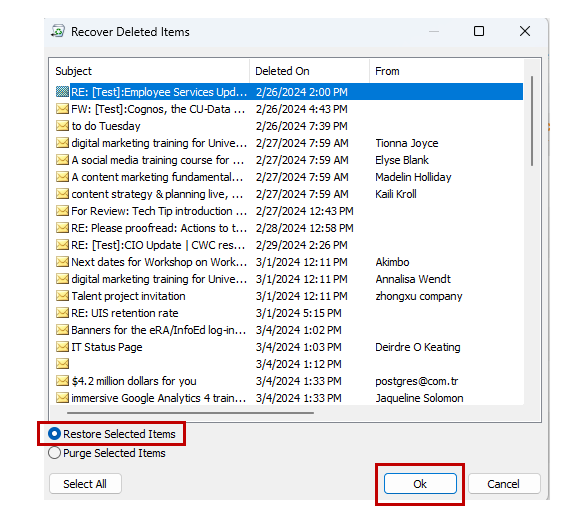
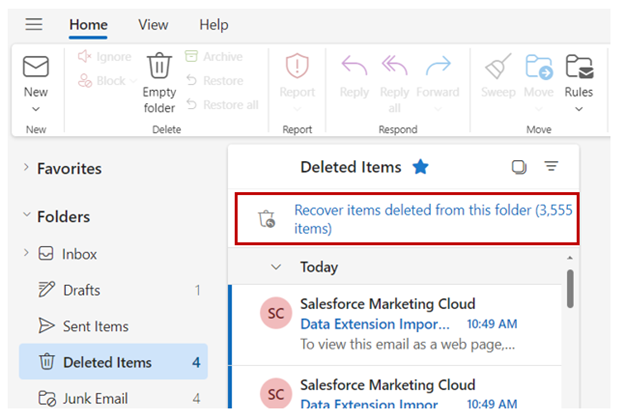

Questions? Please contact the UIS Service Desk at help@cu.edu or 303-860-HELP (4357).
1800 Grant Street, Suite 300 | Denver, CO 80203 | Campus Mail 050 SYS
CU Help Line: 303-860-HELP (4357), E-mail: help@cu.edu | Fax: 303-860-4301
Add new comment