Production Maintenance Complete for Sunday, Sept. 28, 2025
All enterprise and business applications are in service at this time.
Portal Status: Green
-20250928 UIS Maint: Production 5) Complete
Production Maintenance Complete for Sunday, Sept. 28, 2025
All enterprise and business applications are in service at this time.
Portal Status: Green
Last updated: 6/22/2021
1. Go to www.office.com.
2. Select the Sign In button, in the upper right corner.
3. Enter your CU login credentials followed by @cu.edu. For example: Jane Doe would be doej@cu.edu. Do not enter your CU email to log in.
4. You will be redirected to the university's Single-Sign On page. Enter your CU User ID and Password.
5. You must now authenticate your identity. You initially have two options: Receive a phone call or be texted a passcode.
| Select Call Me on the two-factor authentication panel. |  |
| Answer the call, the press any key on your phone to log in. You are now logged into Office 365. |
| Select Enter a Passcode on the two-factor authentication panel. |  |
| Select Text me new codes. A six-digit code will sent to your phone number. (Please ensure your phone number is a mobile number when choosing this option.) |
 |
| Enter the six-digit code, and select Log In. You are now logged into Office 365. |
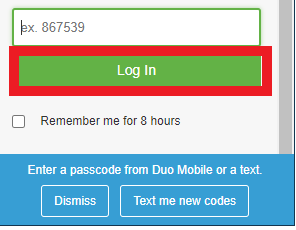 |
A new way to authenticate your identity is through the Duo Mobile app. This app allows you to authenticate your identity straight from your cell phone without having to enter a number or answer the phone. This is the most secure and recommended method of authenticating, but it is not a required method.
| Select Settings on the two-factor authentication panel. | 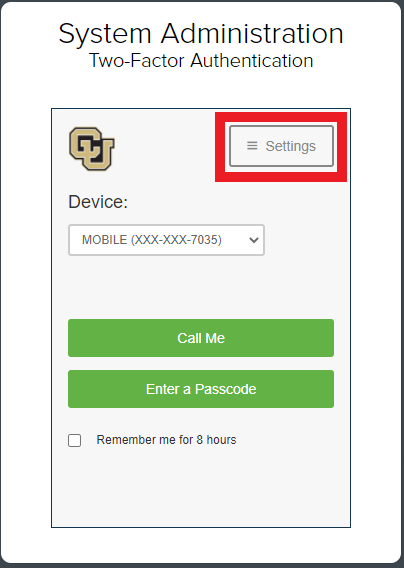 |
| Select Add a new Device in the menu. |  |
| We need to confirm that it's really you when enrolling in Duo Push. Select an authentication method to confirm your identity. |  |
| Identify which device you will have the Duo Mobile app on, then click Continue. | 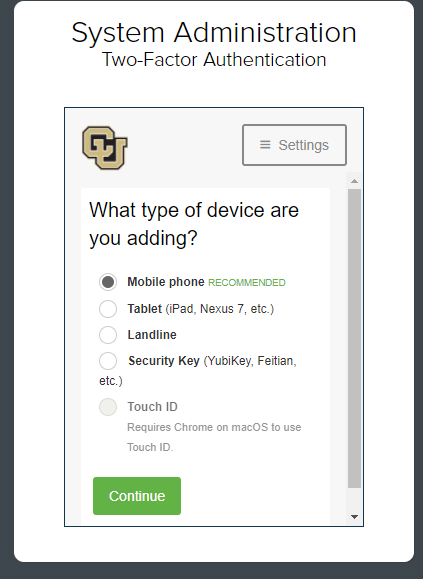 |
| Enter your phone number, then select that you want to replace it. Then, click Continue. | 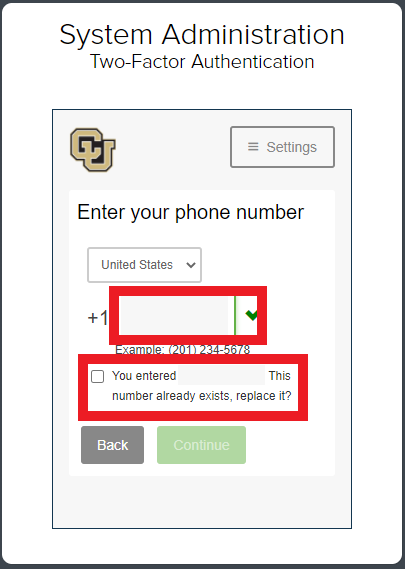 |
| To verify that you have this phone number, select to have a passcode either texted or called to the phone number. Enter in your passcode and select Verify. Once verified, click Continue. |  |
| Select what type of phone you have, and click Continue. |  |
| You can now download the Duo Mobile app in your phone's app store.
Once you have downloaded the app, select I have Duo Mobile. |
 |
| A personalized QR code will appear. Open your Duo Mobile app and scan the QR code to register your device. |  |
| Once you have scanned the QR code, a green checkmark will appear over the code. Select Continue. | 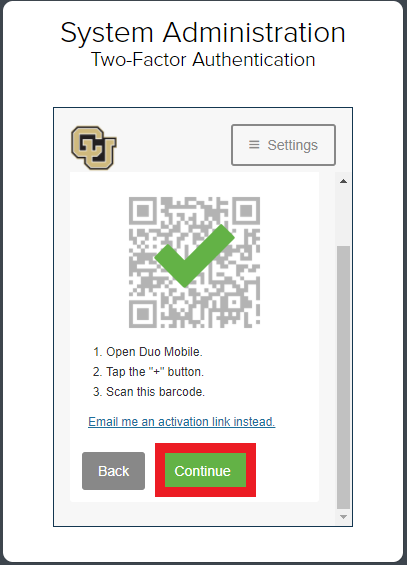 |
| You have now enrolled in Duo Push notifications! The next time you login to Office 365, Send Me a Push is an authentication option. | 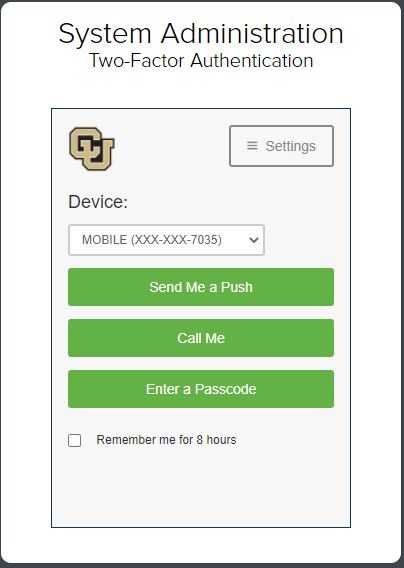 |
| Select Send Me a Push on the two-factor authentication panel. | 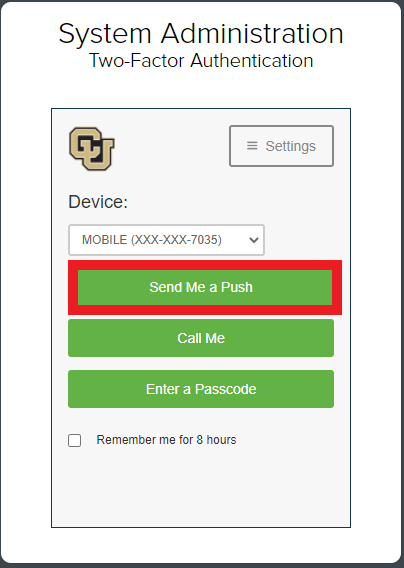 |
| You will receive a pop-up notification on your cell phone. Select the notification. |  |
| Select the green button to accept. You are now logged in to Office 365. |
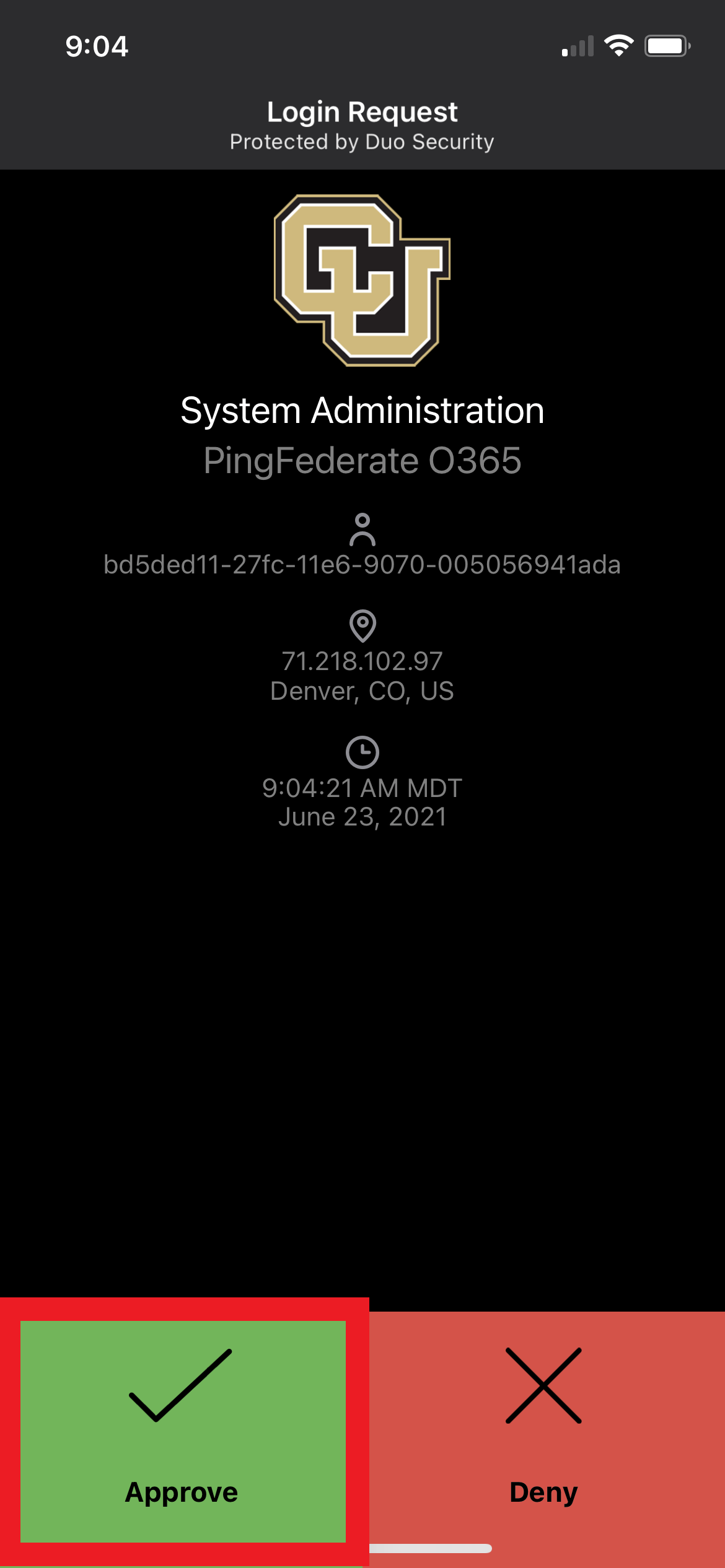 |
1800 Grant Street, Suite 300 | Denver, CO 80203 | Campus Mail 050 SYS
CU Help Line: 303-860-HELP (4357), E-mail: help@cu.edu | Fax: 303-860-4301