All UIS enterprise and business applications are in service at this time.
Service Status: Green
- 20250322 - UIS RSS All Clear
All UIS enterprise and business applications are in service at this time.
Service Status: Green
Most of us need quick access to numerous folders, which often have several subfolders within them. Rather than clicking through 15 folders to find the right one, you can “pin” a folder to Quick Access. By default, File Explorer opens to Quick Access, where you can see your pinned folders and those you have most recently accessed.
How to pin a folder
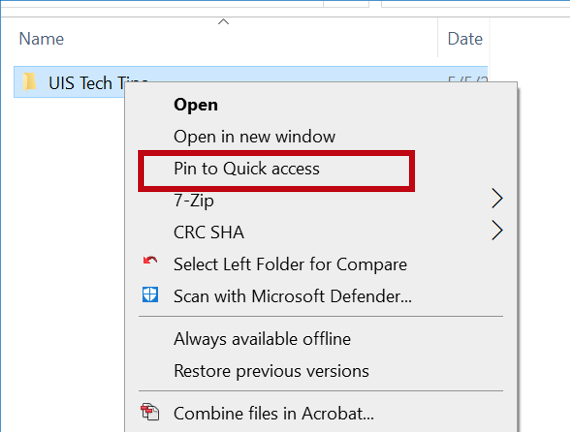
That folder now appears in the list of those most frequently used and will remain there, even if not accessed often.]
When you’ve finished a project and no longer need easy access, you can right-click it and select Remove from Quick access.
How to pin a file
Likewise, you can pin a file — not to Quick Access, but instead to its application in your taskbar.
1. First, it’s handy to have the application pinned to your taskbar. To do so, open the application and right click on its icon in your taskbar. Select Pin to taskbar. Now the application will show in your taskbar even when it is not open.

2. Open the file or document you would like to pin to make sure that it will appear in the application’s list of recent files.
3. Then, right-click on the application icon in your taskbar to see a list of recent files.
4. Click on the pin icon next to the document name.
Now when you right-click on the application icon, you will see your document “pinned” at the top!
1800 Grant Street, Suite 200 | Denver, CO 80203 | Campus Mail 050 SYS
CU Help Line: 303-860-HELP (4357), E-mail: help@cu.edu | Fax: 303-860-4301
Add new comment