CU Alert: All enterprise and business applications are available. See email for additional information.
Portal Status: Green
04-16-25 Resolution ZOOM
CU Alert: All enterprise and business applications are available. See email for additional information.
Portal Status: Green
There are many instances in which you might need to follow an ongoing chat in Teams while simultaneously accessing other Teams channels. Navigating back and forth can get clunky. Luckily, it is simple and easy to open a one-on-one or group chat into a separate window.

NOTE: Click on the three dots and a small menu window will open. In addition to the Pop out chat option, you can Pin a chat, Mark as unread and other options.
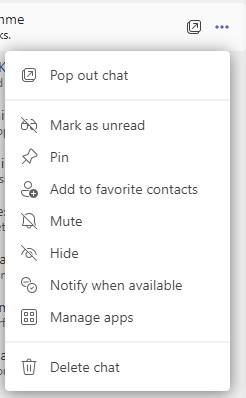
You can also pop out a chat you are currently in by selecting the pop-out icon in the top right corner.

Both options will open the chat in a separate window, which you can move and leave open while continuing to navigate within Teams. If you are using more than one monitor, you can open it on another screen.
NOTE: These options are currently only available in the desktop app for Teams and not yet supported for Teams on the web.
If you use any of the apps included in Teams, you can also pop them out for easy access. Simply right click an app that is pinned to your Teams app bar and select Pop out app. The selected app will open in a separate window, allowing you to use the main Teams app simultaneously.

1800 Grant Street, Suite 200 | Denver, CO 80203 | Campus Mail 050 SYS
CU Help Line: 303-860-HELP (4357), E-mail: help@cu.edu | Fax: 303-860-4301
Add new comment