All UIS enterprise and business applications are in service at this time.
Service Status: Green
- 20250322 - UIS RSS All Clear
All UIS enterprise and business applications are in service at this time.
Service Status: Green
If you or someone on your team works in a different time zone, it can be helpful to have that time displayed in your Calendar. The newest version of Microsoft 365 allows up to three time zones to be displayed in the Outlook Calendar.
The second and third time zones are used only to show a second and third time bar in Calendar view, and do not affect the way in which Calendar items are stored or displayed.
1. In Outlook, click File.
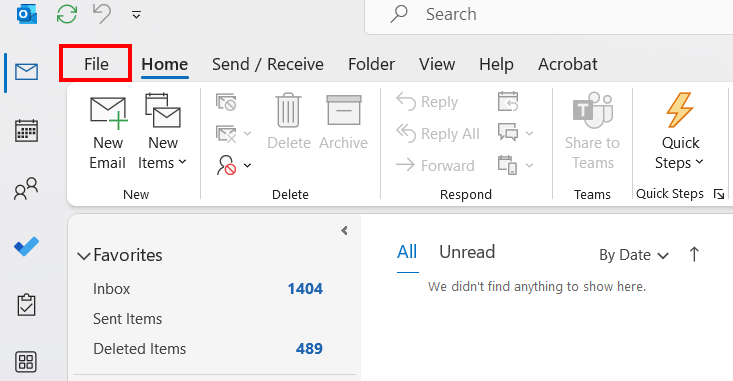
2. At the bottom of the left-hand taskbar, click Options.
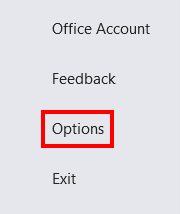
3. On the Calendar tab, under Time zones, select the Show a second time zone check box and, if needed, the Show a third time zone check box.
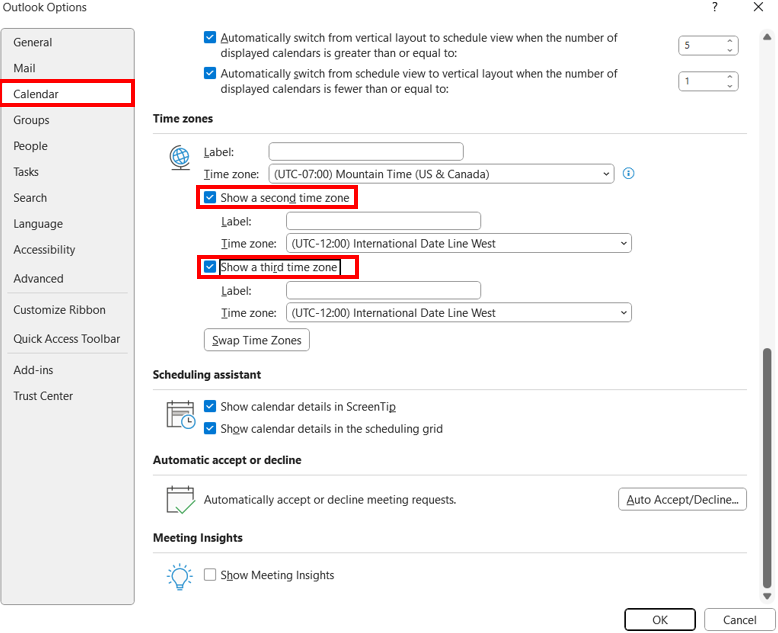
4. In the Label box for each time zone, type a name for the additional time zone.
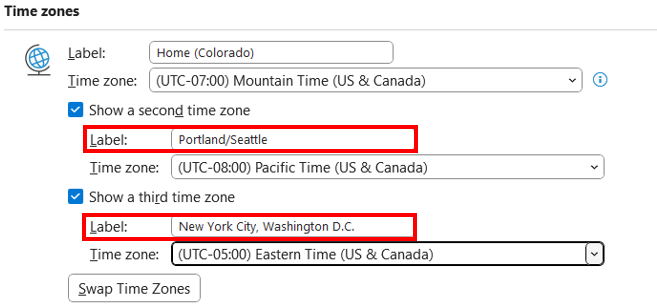
5. Select the time zone you want to add from the Time zone drop-down menu.
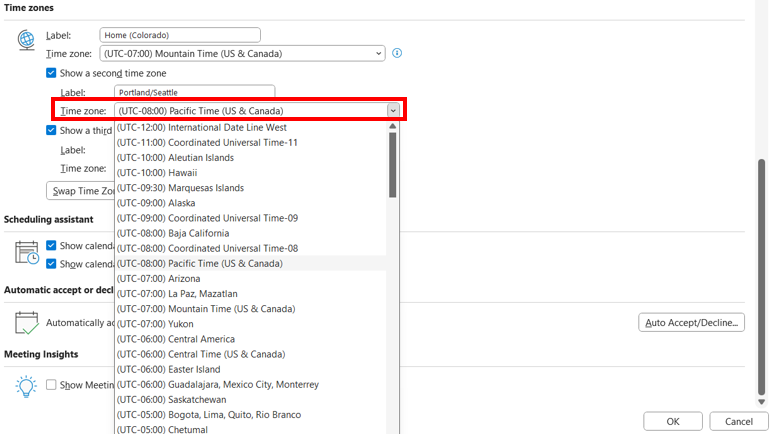
6. Click OK to save your changes.
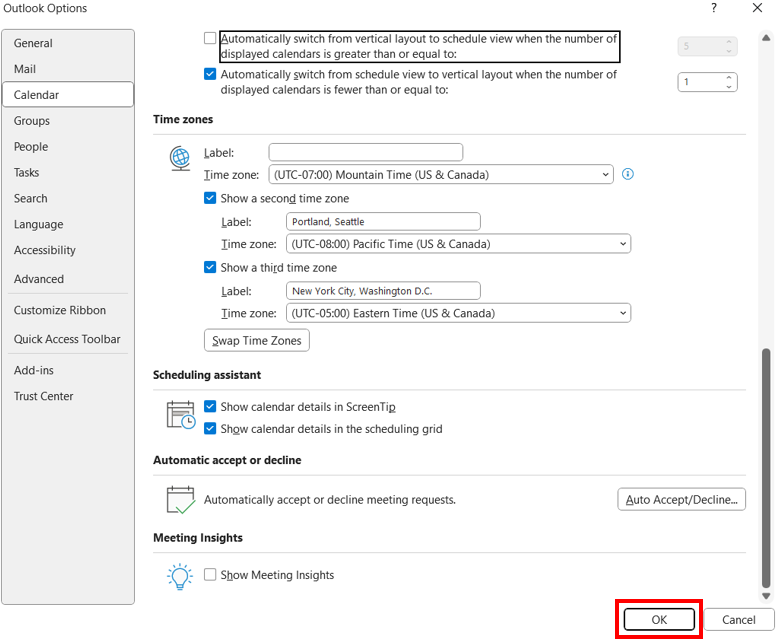
1800 Grant Street, Suite 200 | Denver, CO 80203 | Campus Mail 050 SYS
CU Help Line: 303-860-HELP (4357), E-mail: help@cu.edu | Fax: 303-860-4301
Add new comment