Cvent | Event Approval & Launch
All done creating and testing your event? Contact your eComm specialist to approve your event. They will double-check numerous items; such as having an Event Planner Email Address and a CU brand compliance website along with correctly configured post-registration emails and financial information so money transfers to the right accounts, among other things. Then you will be ready for launch!
Request Approval
All events must be approved by an eComm specialist before they can be launched.
- Navigate to your event. The Home tab will open by default.
- Click the blue Send for Approval button in the top right
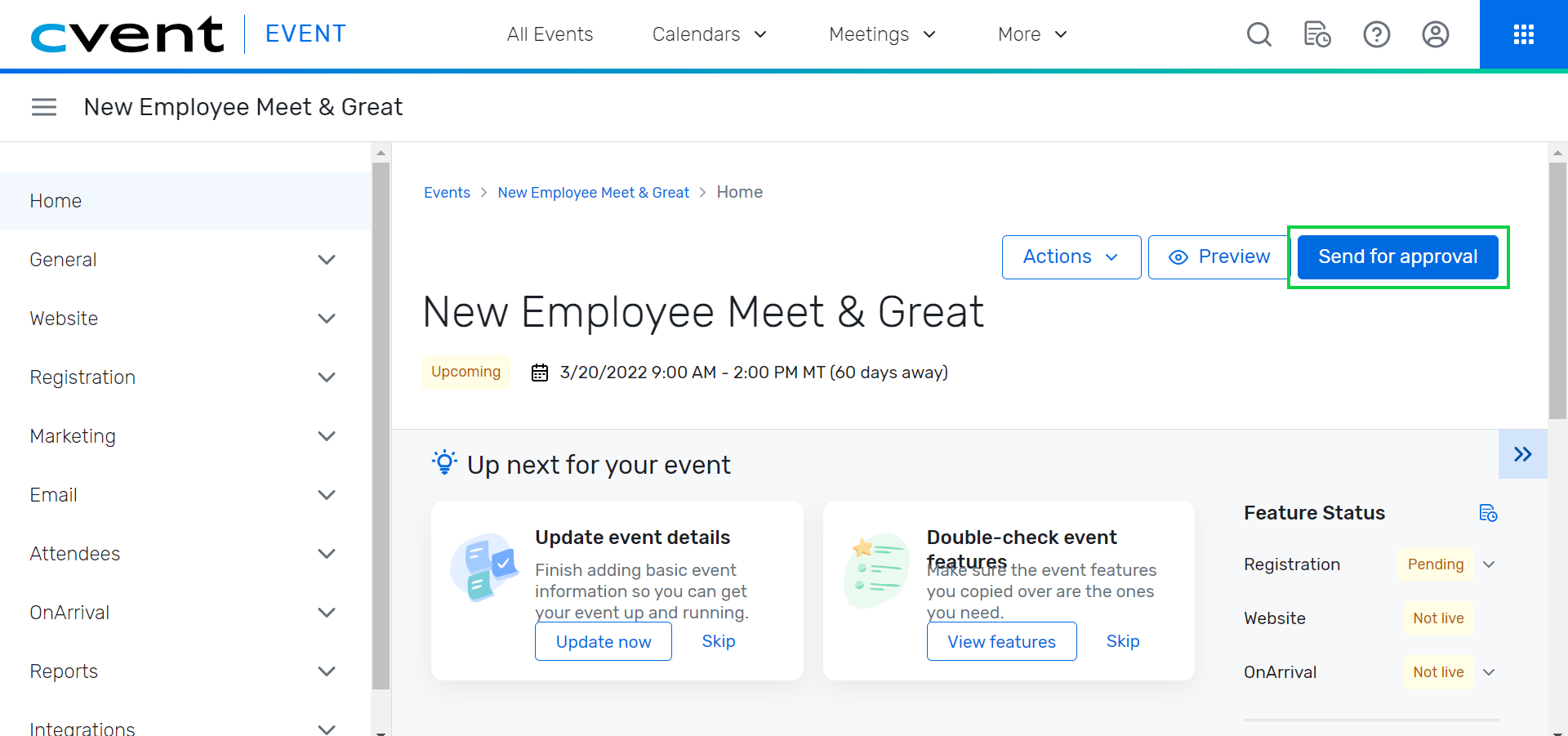
- In the pop-up, check the box next to your eComm specialist
- Write a comment in the Body
- Click the blue Confirm button
- Event approval turn-around times vary depending on your eComm specialist.
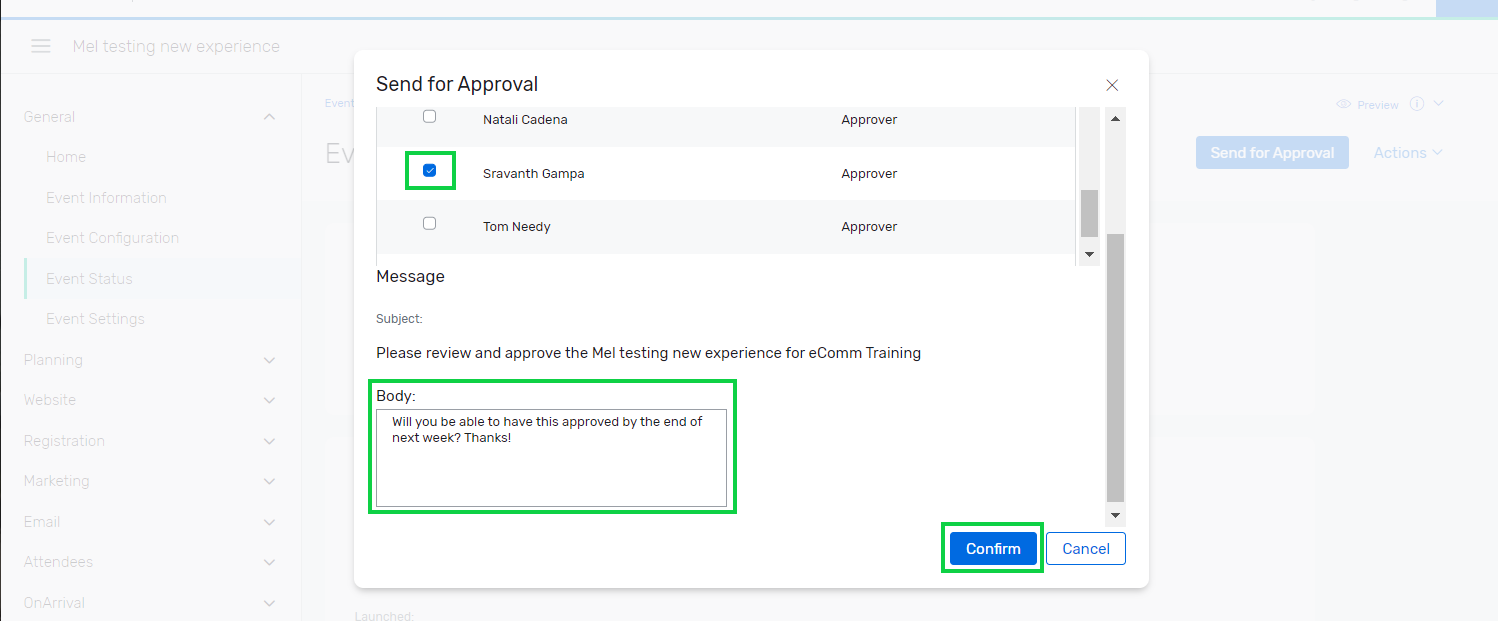
- You're eComm specialist can choose to send you an email notification when the event is approved, like the one below.
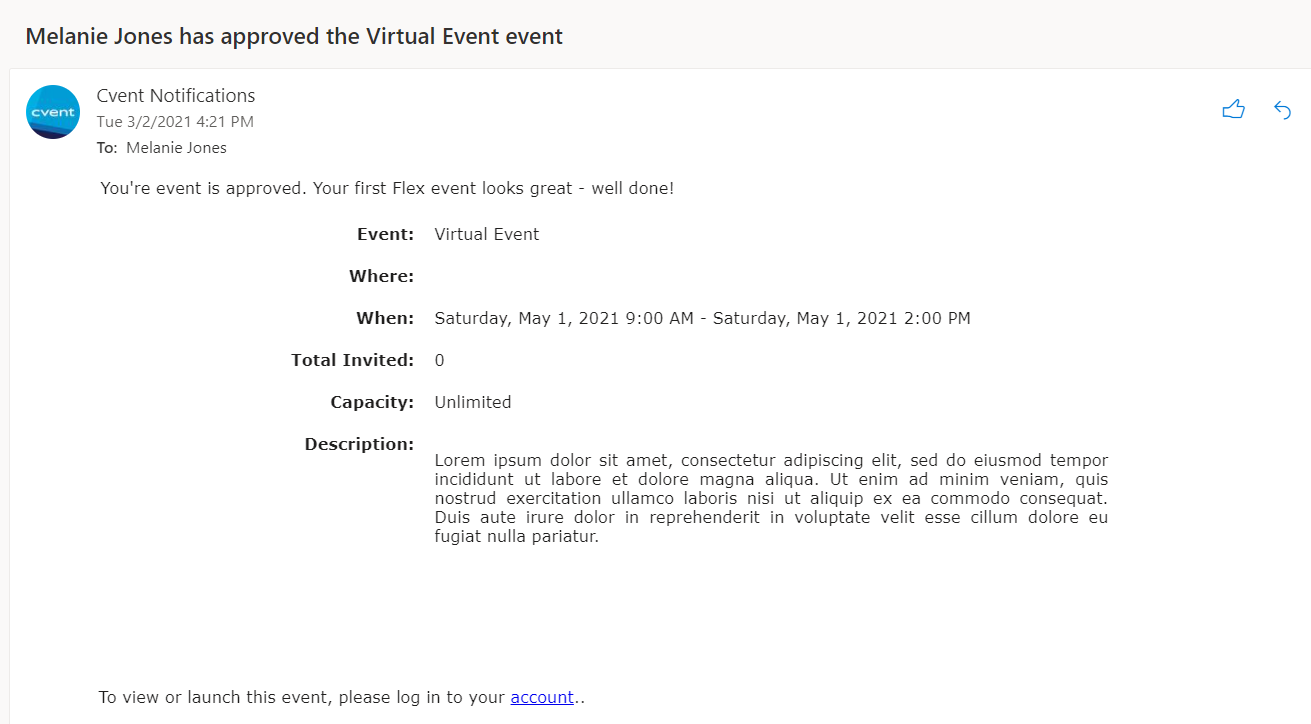
Launch Event
- Once approved, you're event isn't live. Notice the Feature Status section towards the right when on the Home tab.
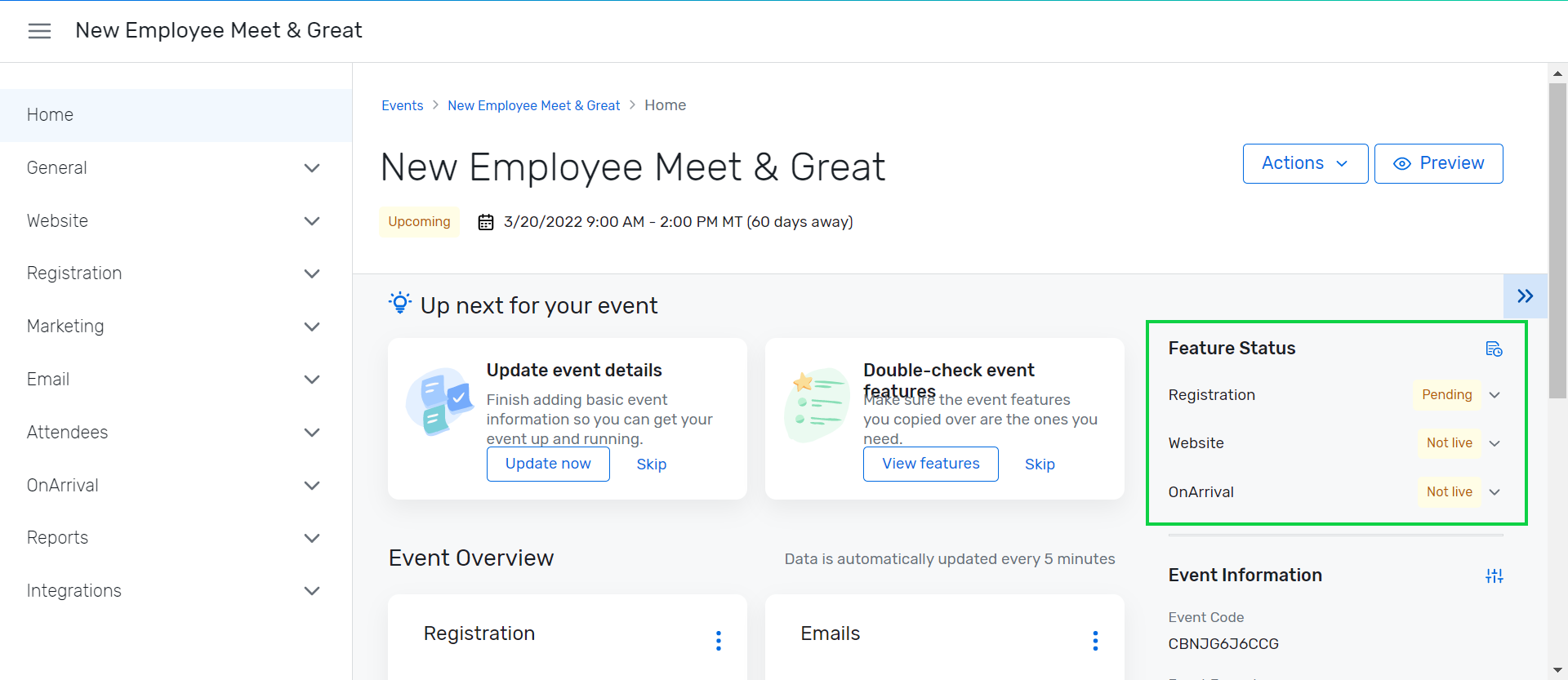
- Select the arrow next to Registration: Pending and select Open in the dropdown (image below). There will be a confirmation pop-up.
- Similarly, select the arrow next to Website: Not live. Choose Go live in the dropdown. There will be a confirmation pop-up.
Do Not Enable OnArrival OnArrival is an additional product that comes at an additional cost to users. OnArrival should remain Not live.
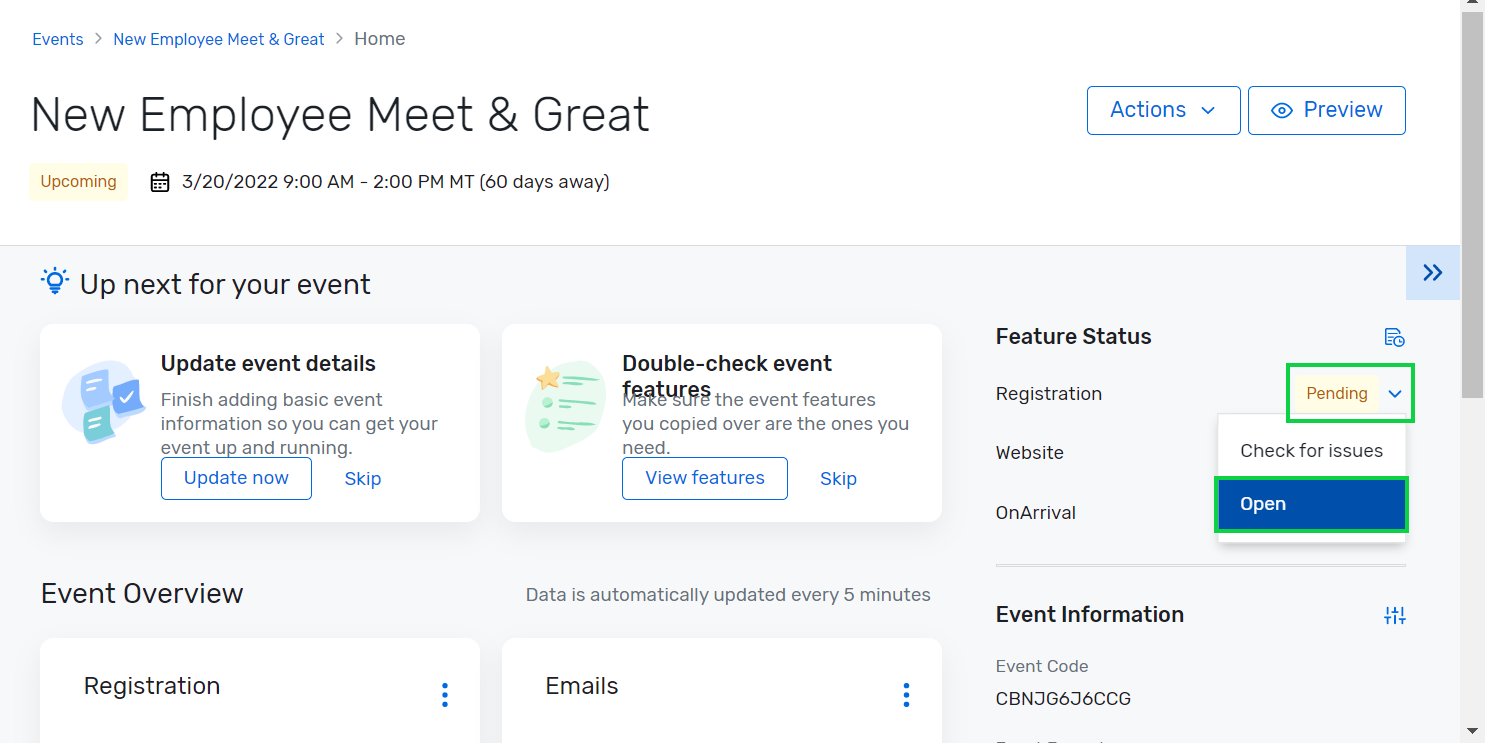
- The Event Status section for a live event will look like the following:
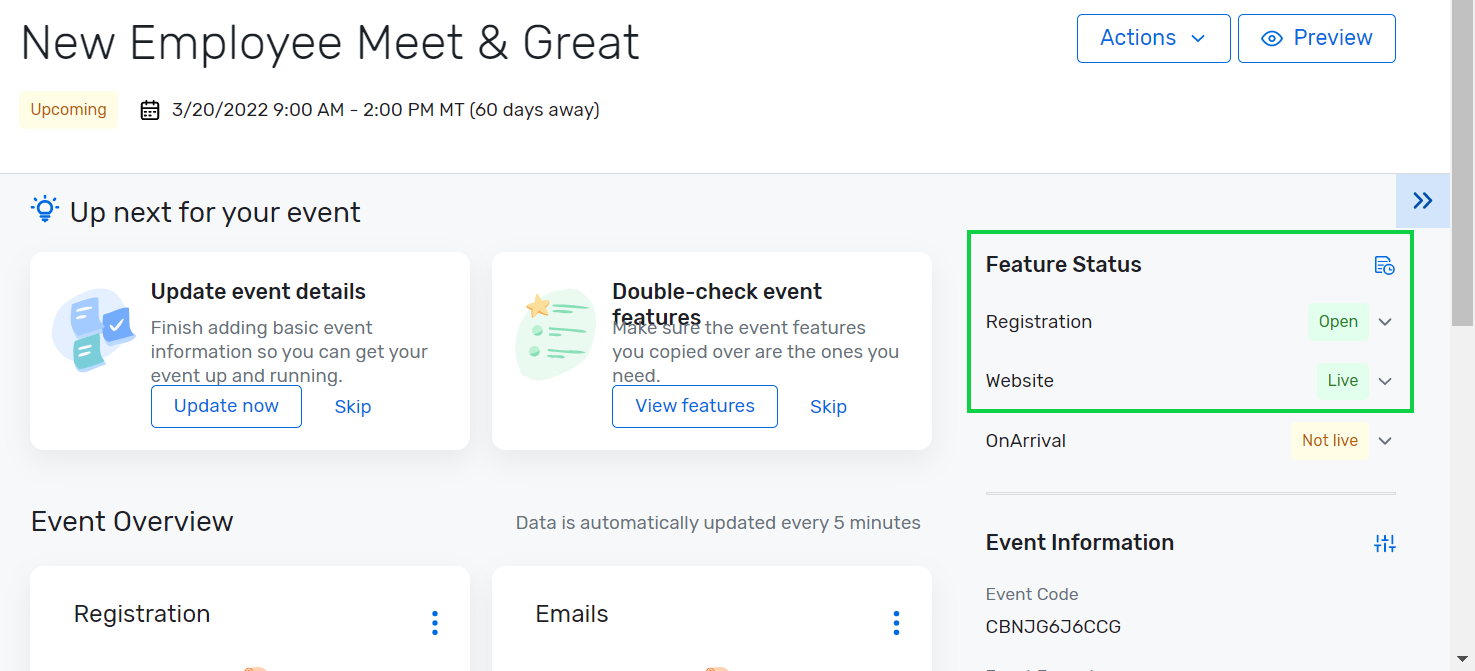
title="Express"
Request Approval
All events must be approved by an eComm specialist before they can be launched.
- Navigate to your event. The Overview tab will open by default.
- Select the Advanced tab in the top navigation
IMAGE
Click the green Send for Approval button in the top-right
IMAGE
- In the pop-up, check the box next to the eComm specialist you want to request approval from.
- Type a message to your eComm specialist in the Body
- Click the green Confirm button at the bottom
- Expect a 1-3 day turn-around time for event approval
IMAGE
- You will get an email notification when your event is approved.
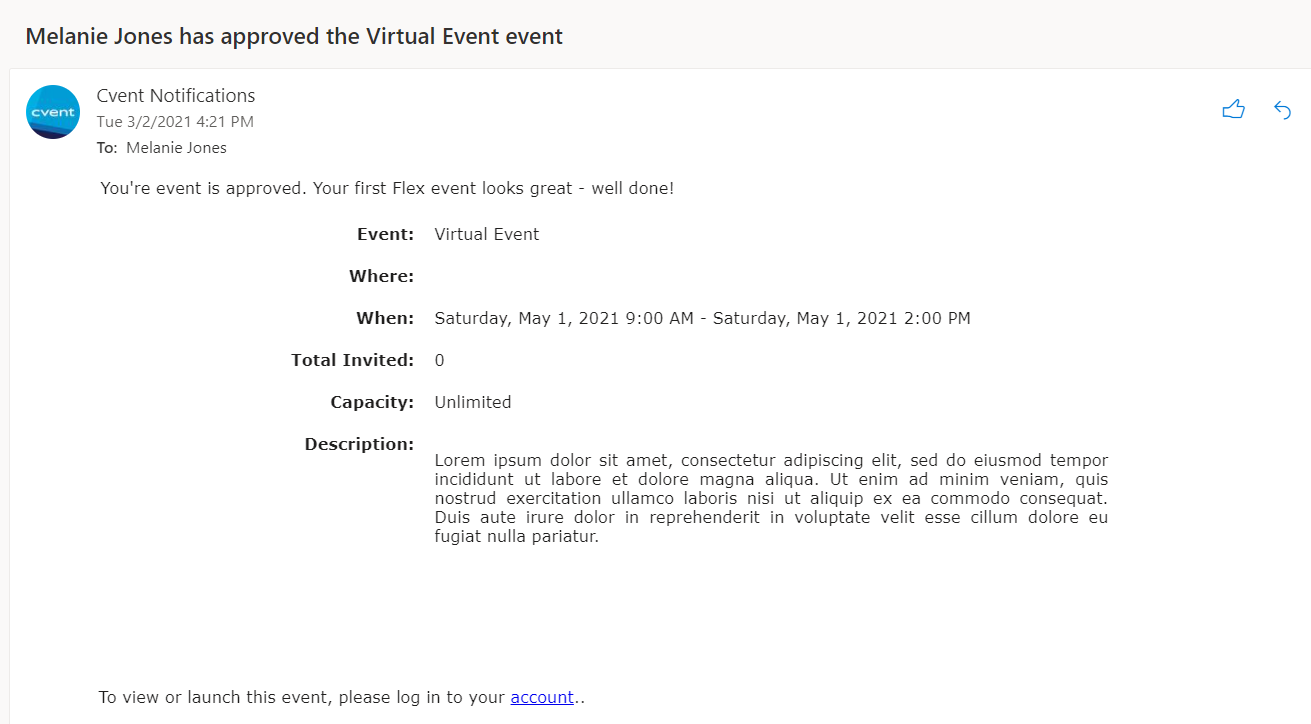
Launch Event
After getting your event approved by an eComm specialist, you must lauch your event.
- From your event's Overview tab, click the green Launch Event button in the top-right
IMAGE
- In the pop-up:
- view and resolve any warnings
- Keep the radio button for Delete all email data collected in Test Mode to: Yes
- Click the Confirm button at the bottom
Understanding Event Statuses: https://cventhelp.force.com/apex/CommunityArticle?id=000002824





