Subscriptions
Want to continually grow an audience you can email via Marketing Cloud? eComm can provide a simple subscription form with a tool called FormAssembly (example below), along with a Salesforce audience that will update automatically with subscribers (thanks to a behind-the-scenes integration). Users can drive subscriptions by posting the form on their website, and then send emails to that audience as desired.
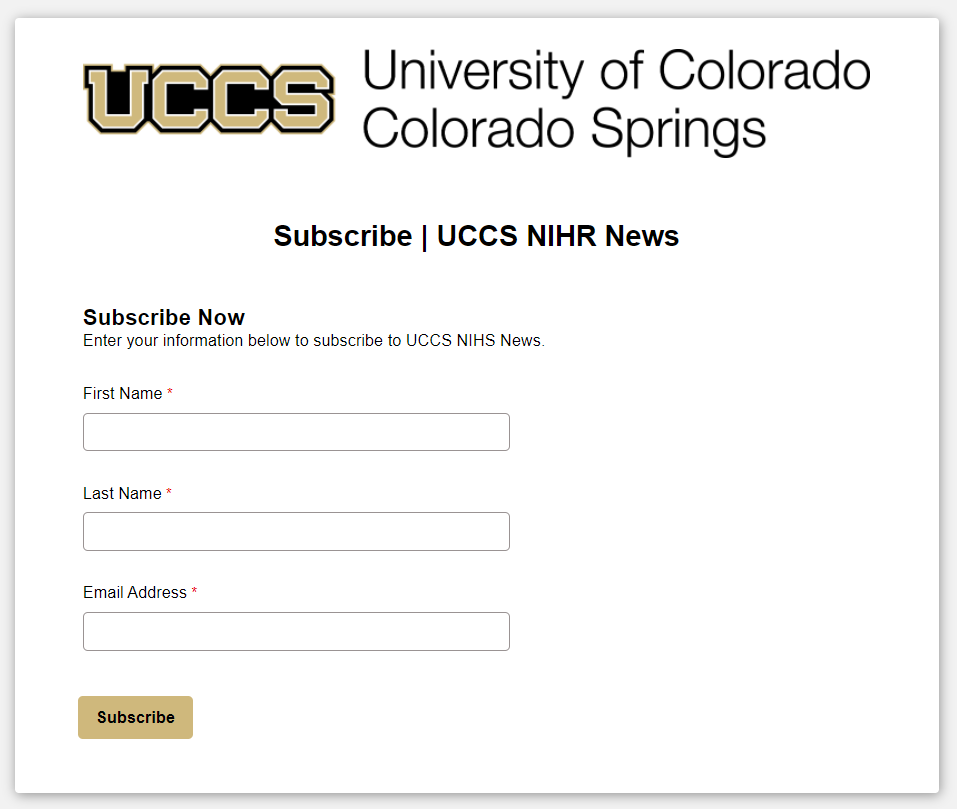
Understand FormAssembly Subscriptions
Examples at CU
The following forms are the most common and simple examples, collecting the minimum requirements of first name, last name, and email.
The following forms collect more information than the minimum of first name, last name, and email. This additional information collected remains in FormAssembly and is not sent to Salesforce. Users can request this data via a file as needed (via a help ticket) or on a regular frequency. Populate these details in columns E-G when requesting a subscription form.
A FormAssembly form is used to create new Contacts within Salesforce. Users can follow these instructions to Manage Campaign Members (expand Add New Contacts section).
CU Advancement sends numerous emails each year on Giving Day. To avoid having individuals opt out of all Giving Emails (via the Giving Opportunities preference) or all communications, recipients can opt out of the series of emails for Giving Day.
These unsubscription forms integrate with Salesforce the same as subscription forms, by populating a Campaign with Campaign Members. The difference is that the sender will use the Campaigns associated Report/Data Extension as an Exclusion (rather than an Inclusion).
- UCCS takes its Alumni & Friends Association subscription to the next level with a Journey.
Integration Details
- When an email address is provided, it matches against all email fields on a Contact in Salesforce (Email, UCD Email, UCB Email, UCCS Email, or SYS Email).
- If the email address is found in Salesforce, that Contact is added to the Campaign as a Campaign Member.
- If the email address is NOT found in Salesforce, a new Standard Contact is created (with First Name, Last Name, Email ) and added to the Campaign as a Campaign Member.
This FormAssembly integration mirrors how the Cvent-Salesforce integration behaves.
Integration Details
Additional information provided while subscribing is NOT sent to Salesforce. This data lives in FormAssembly and can be provided on a regular cadence if desired.
Compare FormAssembly Subscription to External Site Form
| FormAssembly / eComm Subscription | External Site Form | |
|---|---|---|
| Request Form | Submit a request to be fulfilled in 3-5 days. | User may or may not be able to request a form via their unit's resources. |
| Access to Create / Edit | System Office Only | User may or may not have access to create/edit forms via their unit's resources. |
| Display Control |
Promote URL |
Forms native to the site appear embedded. |
| Data Access (if more than FN, LN, Email collected) | System Office only, available on-demand or on a regular frequency. | The user or their team likely has access to data on-demand. |
| eComm Salesforce Integration: Campaign Member | Integrated to match on email provided to add Campaign Members to the Campaign. | It must be manually processed via an audience creator (by creating a Campaign and then using Apsona to add Campaign Members). |
| eComm Salesforce Integration: Update Email Address Provided |
Email provided is used to match an existing Salesforce Contact as a Campaign Member to a Campaign. An existing Contact would never have their email address updated. If the email provided is not in Salesforce, a Standard Contact will be created with the First Name, Last Name, and Email provided. If done manually, the user could send data to Ascend to process the updated email address. |
If done manually, the user could send data to Ascend to process the updated email address. |
| eComm Salesforce Integration: Add Additional Data | No. eComm's instance of Salesforce doesn't allow for additional information to be added to Salesforce. | No. eComm's instance of Salesforce doesn't allow for additional information to be added to Salesforce. |
| Ascend Salesforce Integration |
Not automatic or manually managed by eComm. The user could request the data from eComm, process it, and send it to Ascend to be created/updated in Salesforce. Must be familiar with their standards and processes. |
The user could send data to Ascend to process manually. Must be familiar with their standards and processes. |
| COLLECT PAYMENT | Subscription forms cannot collect money. | Other external forms may or may not be able to collect money. |
STEP 1 | Create Salesforce Subscription Campaign and Report/Data Extension (eComm specialist)
Campaign
A Campaign must exist before submitting a request. This will require creating a Campaign at this time or using an existing Campaign.
The eComm specialist should create a Campaign in Salesforce with a Subscription Form type to start the process. That URL will need to be provided when a subscription form request is submitted (step 2) to the system office.
- Salesforce >> Select Campaign tab >> Create New Campaign in the top-right >> Check the Subscription Form radio button
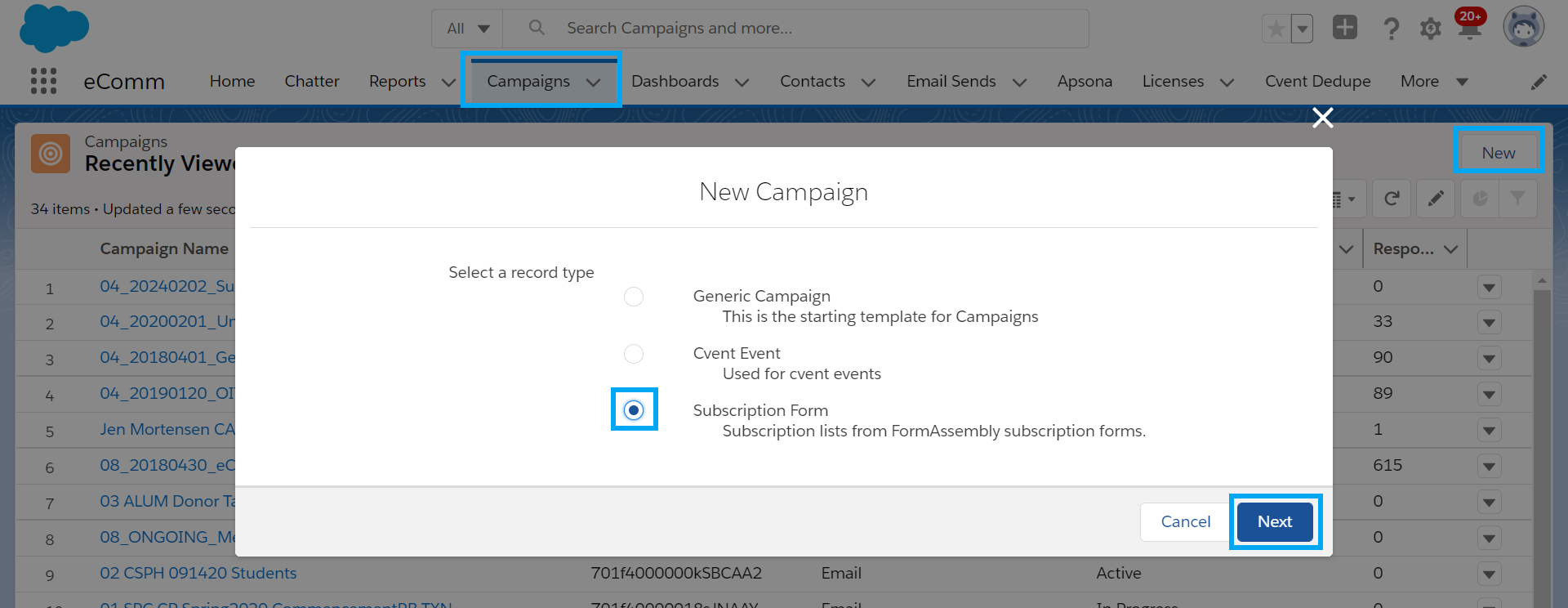
- Name Campaign per convention below
Naming Convention
- Subscribe Campaigns | 0X_Subscribe_Name/Title
- with X indicating your campus number
- Unsubscribe Campaigns | 0X_Unsubscribe_Name/Title
- with X indicating your campus number
- Check the Active checkbox >> Select Save button in the bottom-right
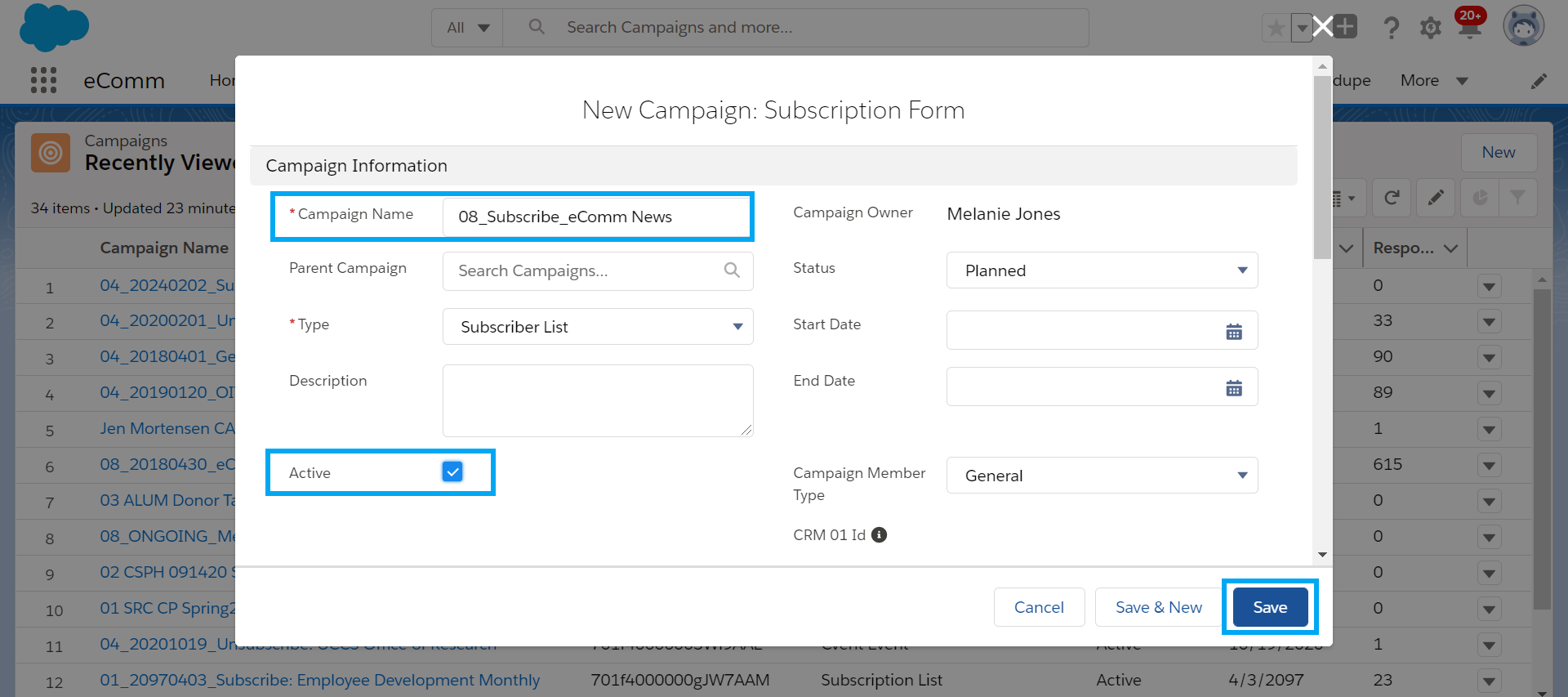
- Share with Users/Public Groups as needed & create an audience with CAN-SPAM compliance (Report/Data Extension).
- Run a Report to see if anyone who subscribed to a certain communication has opted out of the broader email preference category. The user can reach out personally to encourage them to opt back in - otherwise, they will not get the commercial emails.
- You will need to provide the Subscription Campaign URL to request a subscription form (Step 2).
Report/Data Extension
The integrated Campaign will need to be converted to a Report/Data Extension for the user to include in their communications. While the Campaign type is different, the approach for a Subscription Campaign aligns with creating a Report based on an Email Campaign (Campaign Report template).
TIP! Once the subscription form link is provided (step 3), add it to the description of the Subscription Campaign so you don't forget which subscription form is integrated with the Campaign.
Update Campaign Settings
1. Update the Campaign Record Type.
- Under the System Information section of the campaign, update the Campaign Record Type to Subscription Form by clicking on the arrows on the right of the Campaign Record Type field.

- Select Subscription Form and click Next.
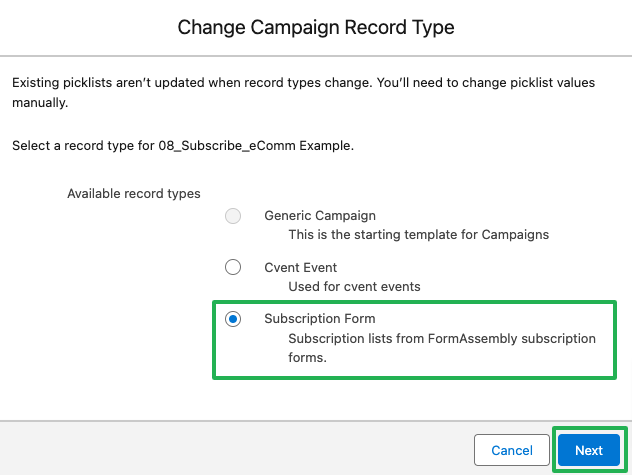
3. Update the campaign details.
- Update the Campaign Name to something like: 00_Subscribe_Whatever You Want.
- 00 = Your Campus | 01=Boulder, 02=Anschutz, 03=Denver, 04=UCCS, 08=System, 09=Advancement
- Make sure the Campaign Member Type is set to General.
- Update the Type to Subscriber List.
- Click Save.
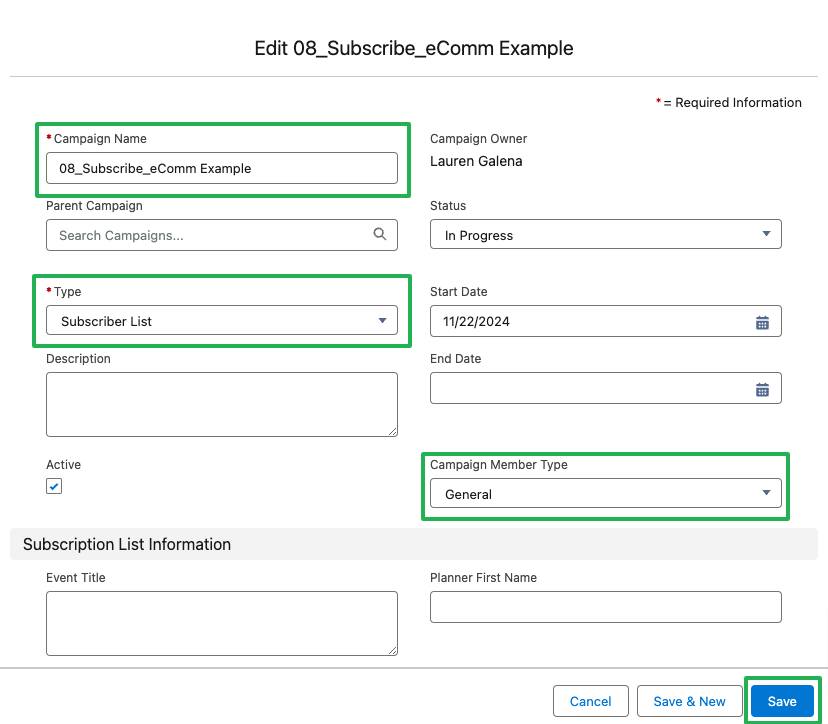
4. Update the Status for existing Campaign Members.
- Click on Related and View All Campaign Members.
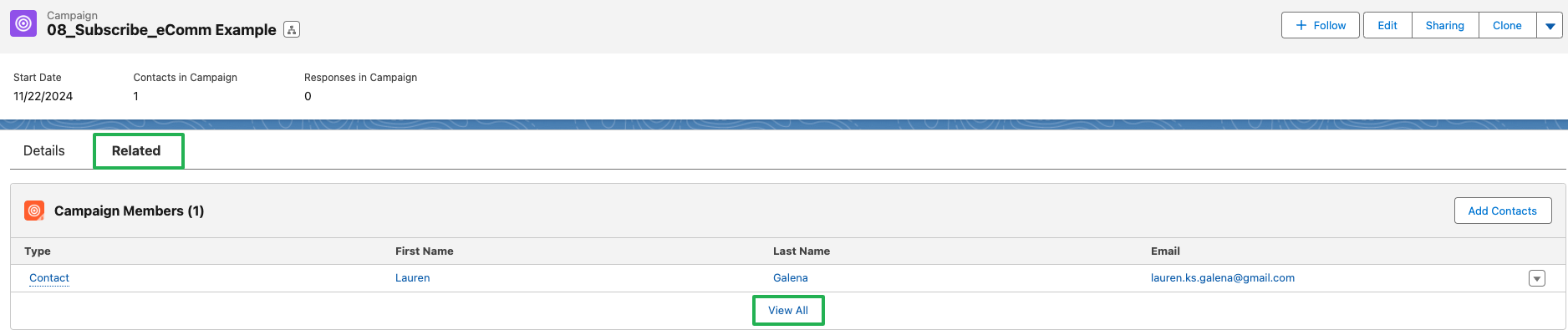
- Select the contacts, click on Update Status, select Subscribed for the Member Status, and click Save.
- There is a limit to the number of contacts you can select to update at one time.
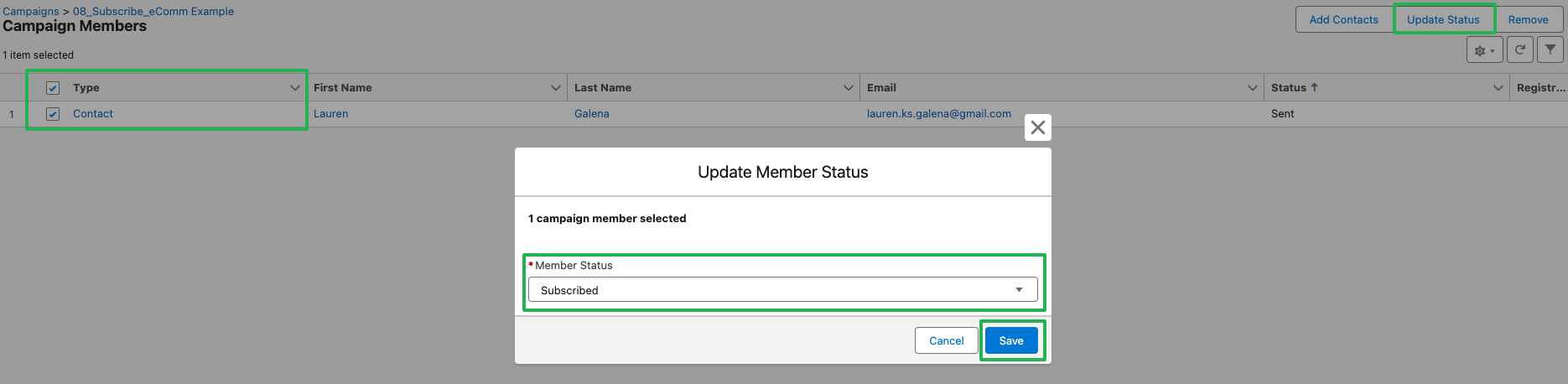
Other Tasks to Complete After Updating the Campaign Details:
- Share with Users/Public Groups as needed & create an audience with CAN-SPAM compliance (Report/Data Extension).
- Run a Report to see if anyone who subscribed to a certain communication has opted out of the broader email preference category. The user can reach out personally to encourage them to opt back in - otherwise, they will not get the commercial emails.
- You must provide the Subscription Campaign URL to request a subscription form (Step 2).
- Select 'Campaign Existed Previously & Already contains Campaign Members' in Column H.
- Then add the Campaign Name and URL in columns I and J.
STEP 2 | Submit Request (eComm specialist)
Spell Check Be sure to run your text through spell check before pasting it into the sheet. The exact text provided will be copied and pasted.
- Populate columns A-O
- Provide the Campaign Name and URL from Step 1 (column I & J)
- Submit a help ticket and anticipate a 5-day turnaround for simple forms.
- Requests with lots of customization or back-and-forth with embedding will require an extension.
Populate Request Details | Columns A-Q
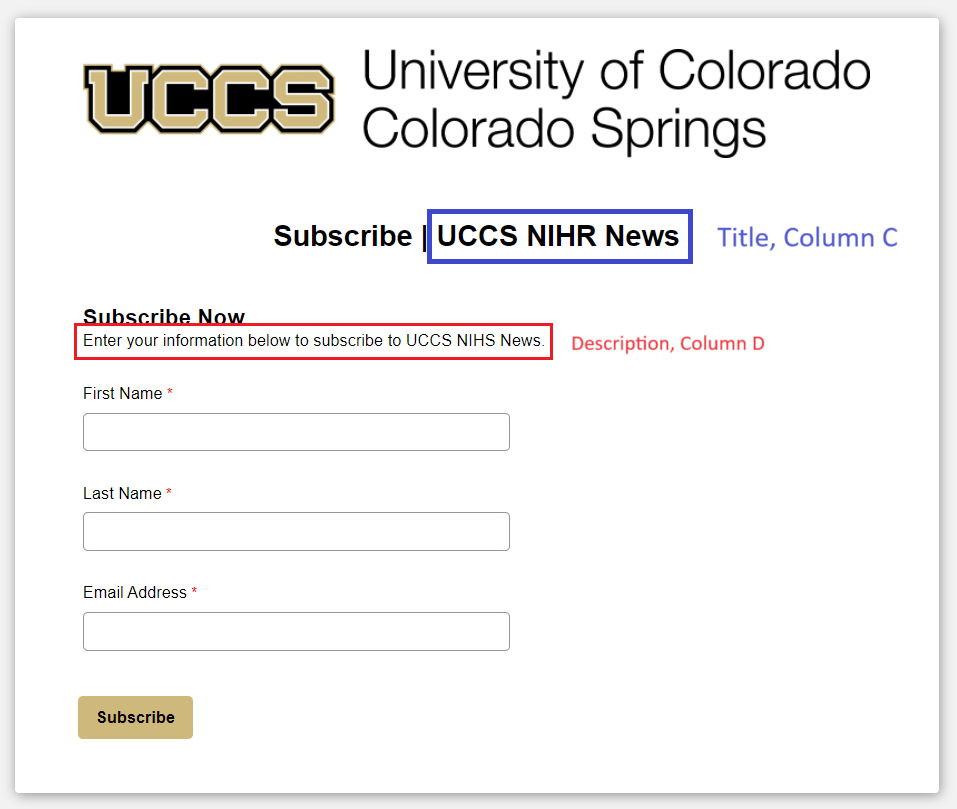
STEP 3 | Launch & Test (System Office & eComm specialist)
Once the subscription form is created, you will be able to test and review it. Once satisfied, you or your user can post the URL publicly and start collecting subscribers.
- Someone from the System office will contact you within 5 days of submitting the request with a live URL to the subscription form (column R).
- TIP! Once the subscription form link is provided, add it to the description of the Subscription Campaign (from step 1) so you don't forget which subscription form is integrated with the Campaign.
- The requester will need to complete a test (column P) by subscribing and confirming the Salesforce Contact populates in the Campaign as a Campaign Member (created in step 1).
Make it Public Once the subscription is created, it can be made public in many ways by posting the URL on a webpage or including it in a Marketing Cloud email, usually using a call-to-action button. Alternatively, the subscription form can be embedded via HTML or added as an iframe to a webpage for a more seamless experience for subscribers.
Integration Details
- When an email address is provided, it matches against all email fields on a Contact in Salesforce (Email, UCD Email, UCB Email, UCCS Email, or SYS Email).
- If the email address is found in Salesforce, that Contact is added to the Campaign as a Campaign Member.
- If the email address is NOT found in Salesforce, a new Standard Contact is created (with First Name, Last Name, Email ) and added to the Campaign as a Campaign Member.
This FormAssembly integration mirrors how the Cvent-Salesforce integration behaves.
Integration Details
Additional information provided while subscribing is NOT sent to Salesforce. This data lives in FormAssembly and can be provided on a regular cadence if desired.





