Production Maintenance Complete for Sunday, April 20, 2025
All enterprise and business applications are in service at this time.
Portal Status: Green
-20250420 UIS Maint: Production 5) Complete
Production Maintenance Complete for Sunday, April 20, 2025
All enterprise and business applications are in service at this time.
Portal Status: Green
Key takeaway: When sharing a file with CU campus employees, first ensure that they have existing access to the OneDrive folder, SharePoint site or Teams channel where you are adding the file and edit the file’s link settings from the default People in University of Colorado – System setting to People with existing access.
In Microsoft 365, sharing files via SharePoint, Teams, and OneDrive is easy — so long as you pay attention to the link’s settings. Choosing the incorrect link setting can lead to either oversharing — granting more access than you intended — or blocking some recipients from accessing your files. By understanding the available options and selecting the right recipients, you can improve collaboration and ensure everyone has the right level of access from the start.
Microsoft 365's link settings options include:
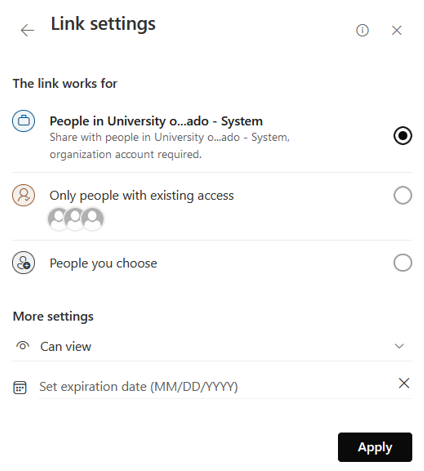
To access link settings, click Share on the file, folder or list item you want to share. Then, select the Gear icon located next to Copy link.
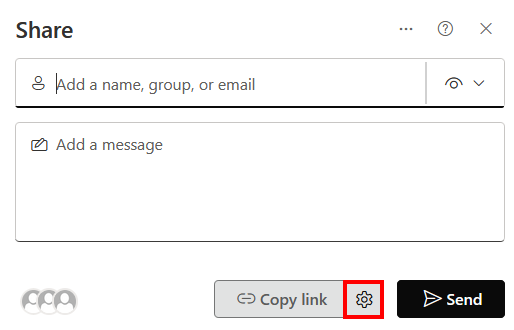
REMEMBER: You should always confirm a link’s settings are correct before sharing any document or file.
1. Anyone with the link setting
This option is generally unavailable due to security concerns, as it creates a link any person can access without signing in to Microsoft 365.
2. People in University of Colorado — System
Allows access to any CU System Administration users.
This setting creates a link only people within CU System Administration who are signed in to Microsoft 365 can access to view the shared file, folder or list item. Individuals outside CU System Administration cannot access the shared file, folder or list item via this link.
This option is most useful for sharing non-confidential items with broad applicability to System Administration, such as organization charts, business calendars, impact reports and Teams polls.
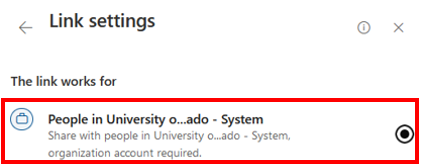
NOTE: Sharing with People in University of Colorado — System is the default link setting.
3. People with existing access
Any University of Colorado users with existing access permissions.
This link can be used only by people who already have existing access to the file, folder or the Teams channel you are using.
Some users may already have access to an item because it has been:
This link setting is the most useful for providing a link to campus partners who already have access to the site, channel, file or folder that you are providing a link to. However, you need to confirm two things: the link setting and that the recipient already has access to the file’s location.
NOTE: If you upload a new document to a Teams Shared Channel and then share a link to that document (even in the chat of that same Shared Channel), but don’t change the settings on the link to “People with existing access,” it will retain the default setting and only be accessible to CU System staff.
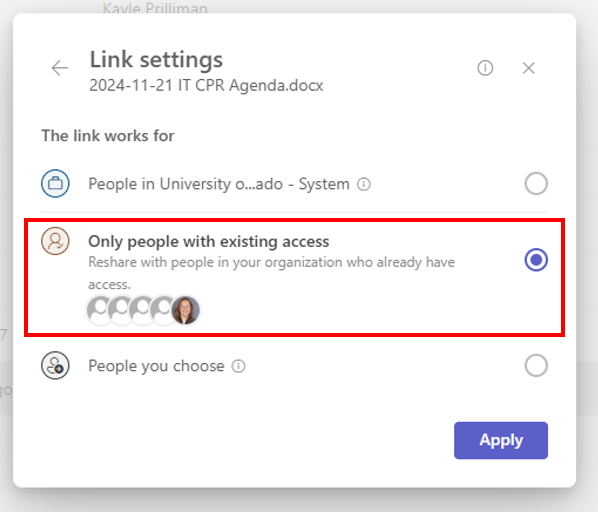
This link can be used with people outside of the University of Colorado if they have a guest account or have existing permission to access the content. If you want to confirm or change who has existing access to a folder or site on SharePoint, please contact the UIS Service Desk.
4. People you choose
Specific university employees and external individuals who do not already have access to the item.
The People you choose option creates a link that only the people you specify can use to access the file, folder or list item.
When choosing this option, enter the names or email addresses of the people you want to grant access. This setting will grant the user access to the item when the link is created and shared, even if existing access permissions do not exist.
This option is most useful for sharing with:
NOTE: Teams components like Whiteboards, Loop Components, etc., cannot be shared with users outside of the CU System organization within Teams itself. However, all file types, including Whiteboard and Loop Components, can be shared with external users through OneDrive. For more information, view Sharing a file via Teams and How to share a OneDrive file.
1800 Grant Street, Suite 200 | Denver, CO 80203 | Campus Mail 050 SYS
CU Help Line: 303-860-HELP (4357), E-mail: help@cu.edu | Fax: 303-860-4301
Add new comment