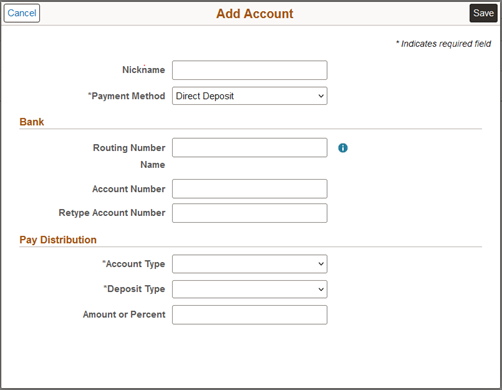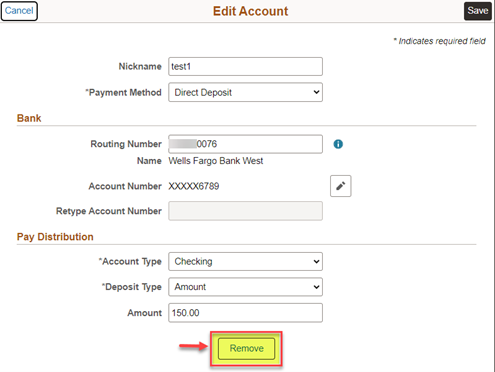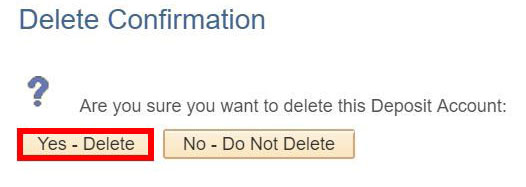Active employees: Access Direct Deposit in the portal
- Log into the employee portal.
- Select the CU Resources tab. (CU System employees will skip this step.)
- Open the top left CU Resources Home dropdown menu, then select My Info and Pay.
- On the new screen, select the Direct Deposit tile and verify your identity through two-factor authentication.
Set up an account
- If you want to add an account, select the Plus symbol.
Click to enlarge.
- The following page will populate:
Click to enlarge.
- Enter a routing and account number. We recommend verifying these numbers with your bank, as routing numbers on bank statements and deposit slips are often invalid for direct deposit. If this information is incorrect, your paycheck may be delayed.
- Identify the account type by choosing Checking or Savings.
- Select Remaining Balance for Deposit Type. If you only have one active account or you have mutilple accounts, you must select Remaining Balance on one account.
- Leave Amount/Percent blank if you want your entire check in one account.
- Click Save. For changes to apply to your next paycheck, they must be saved the day before payroll is processed. See the payroll calendar for processing dates. Note: You will only be able to save your changes once a day. If you need to save again, you must do so after midnight.
Want to split your direct deposit into multiple accounts? Scroll down to view instructions below.
Edit an account
- To edit current account information, select the Pencil icon next to the account you would like to edit.
Click to enlarge.
- The following page will populate. Edit the information you want to change.
Click to enlarge.
- Click Save. Note: You will only be able to save your changes once a day. If you need to save again, you must do so after midnight.
Remove an account
- If you have closed an account and do not want to set up another one, select the Account you wish to remove and then select the Remove button at the bottom of the page.
Click to enlarge.
- Click Yes - Delete to confirm the account removal.
Click to enlarge.
Split your direct deposit into multiple accounts
When setting up direct deposit, you can set up more than one account to receive a specified amount of your paycheck.
Please note: Procurement disperses travel reimbursements to the deposit type marked Remaining Balance. If there is not an account coded Remaining Balance, it will disperse to the account set to the highest percentage.
- To change the amount per account, click Edit for the account you would like to change.
Click to enlarge.
- Select Percent and enter the percent you want deposited. Select Amount if you would like a flat amount deposited to a particular account. The deposit type for the last account should be Remaining Balance.
Click to enlarge.
- Repeat this step for additional accounts with one account set to Remaining Balance.
Keep your information safe
Many online scams attempt to access a user's direct deposit information. Use caution when you receive emails asking you to update your direct deposit. Always access the employee portal through your browser rather than an email link. CU provides additional security measures when a direct deposit account is viewed or updated.
- All but the final four digits of account numbers are masked. For example, the account number 12345678 will be displayed as XXXX5678.
- When a direct deposit account is added, users will recieve an alert within the employee portal in addition to a confirmation email.
- If a user designates a bank not in CU's list, they will receive an alert message to contact Employee Services.