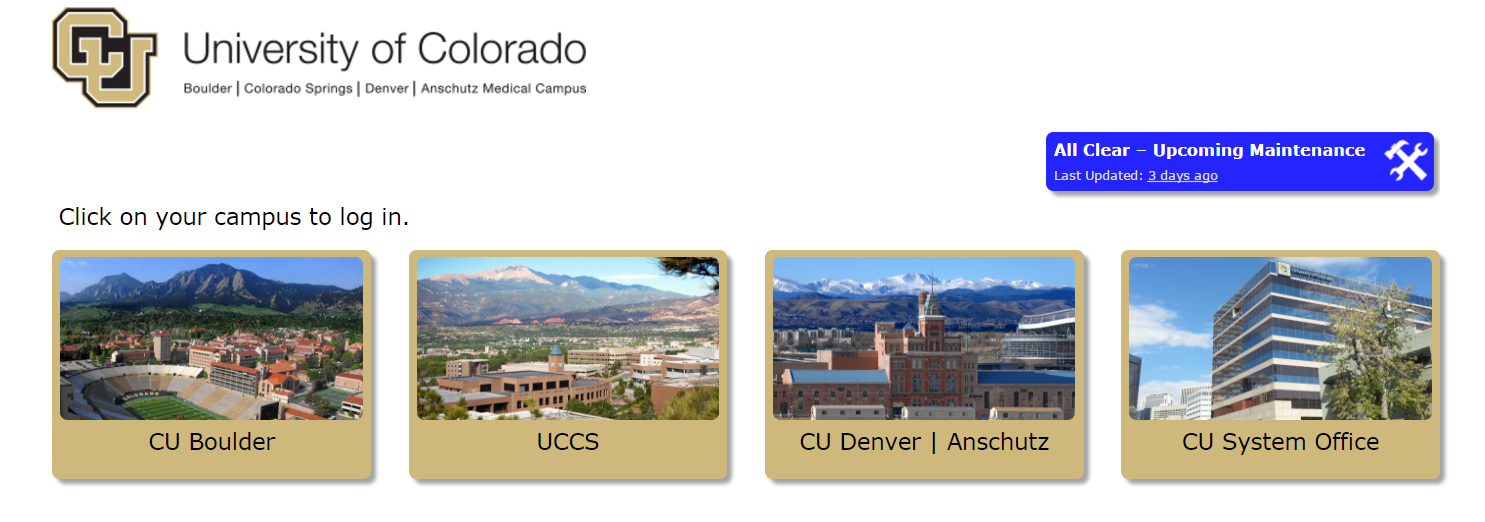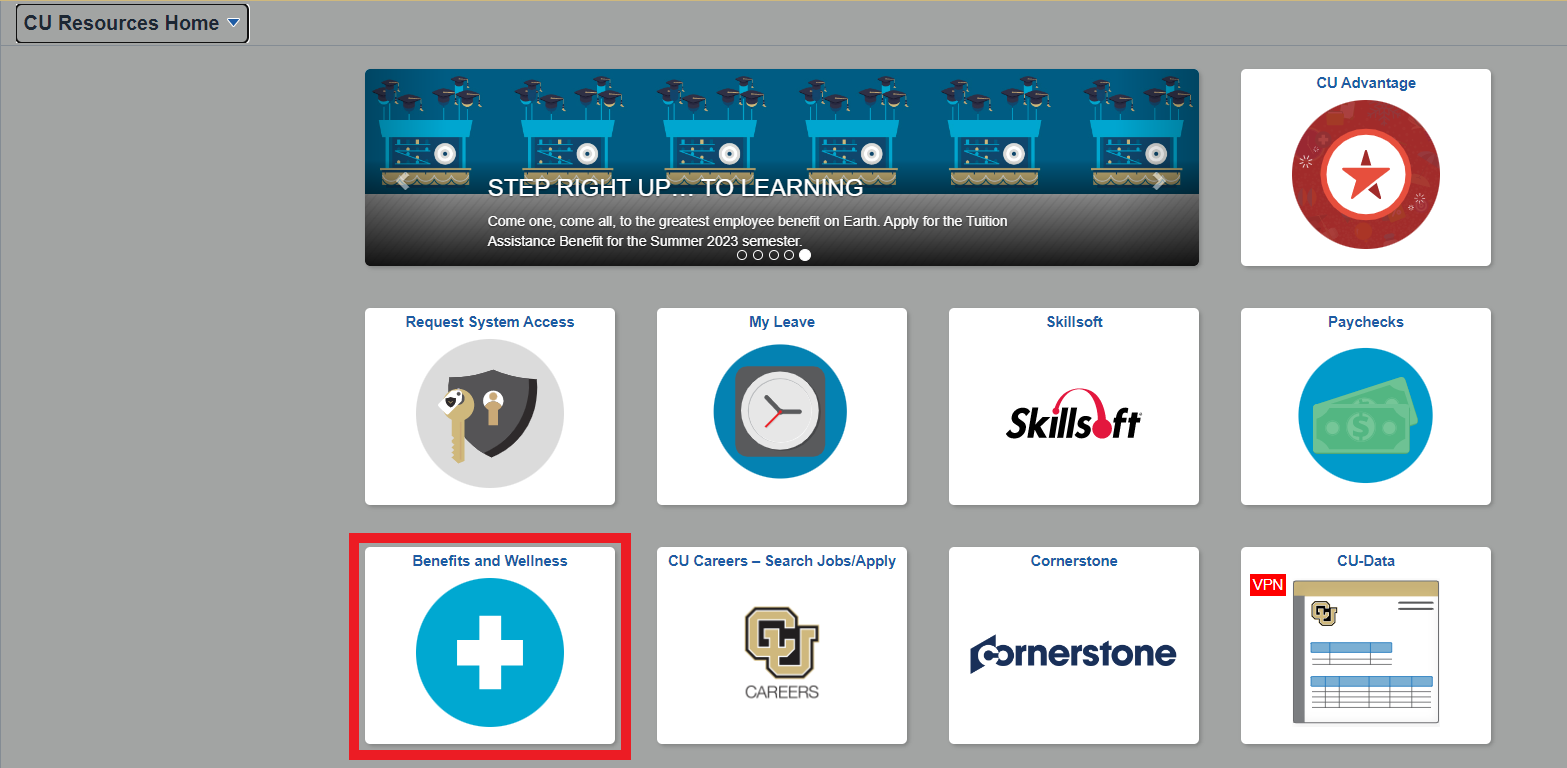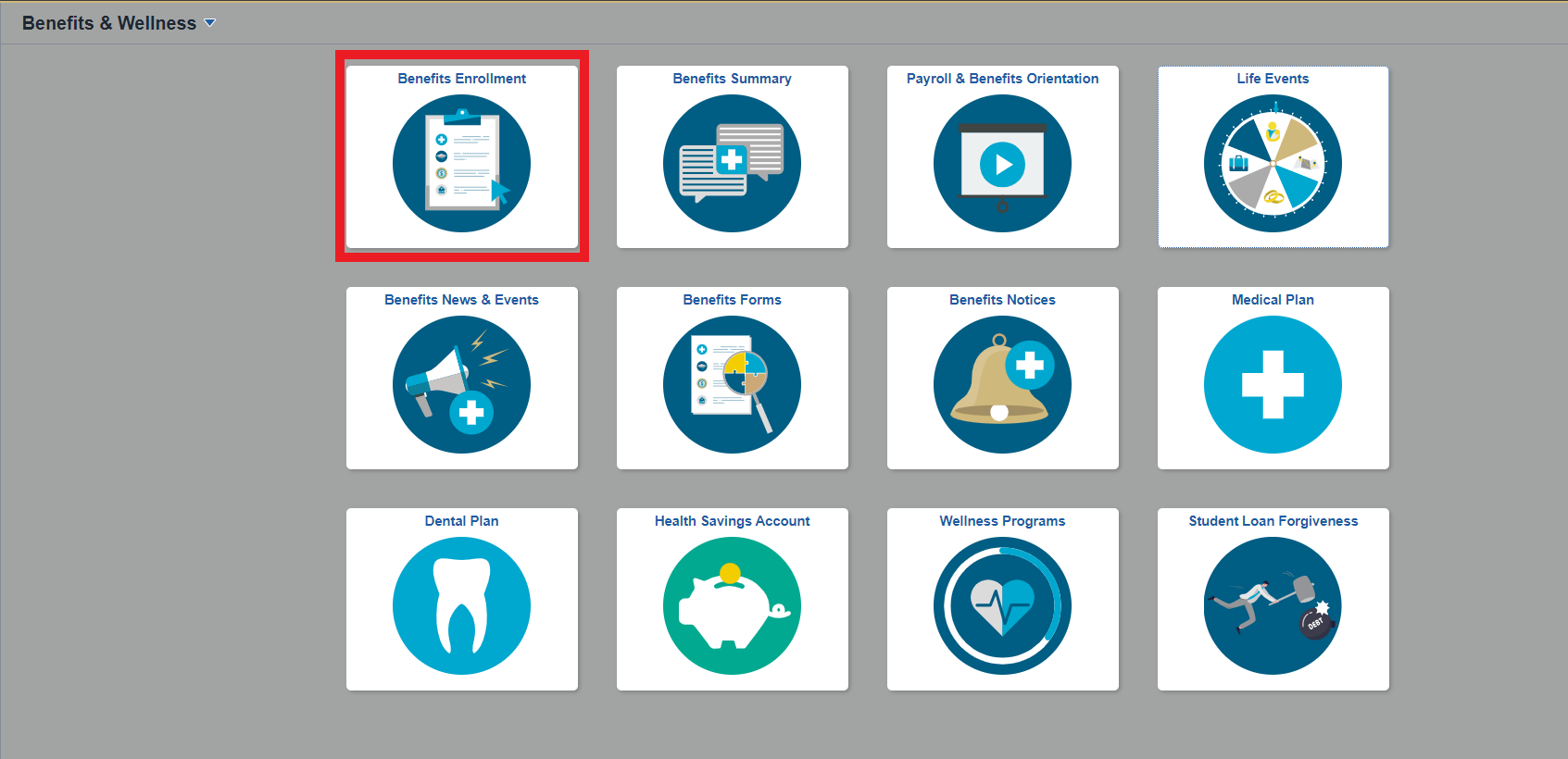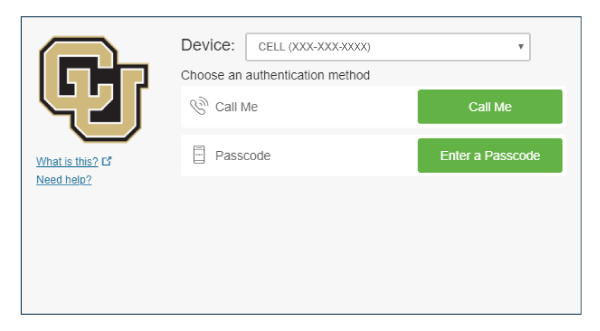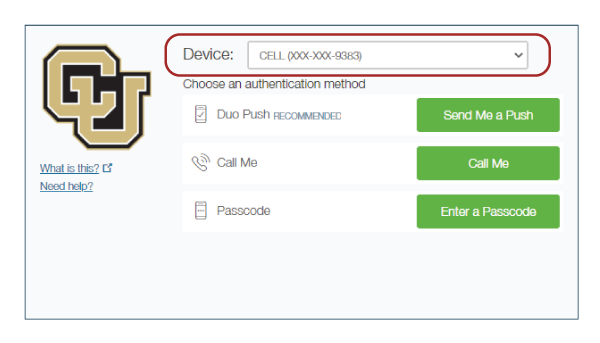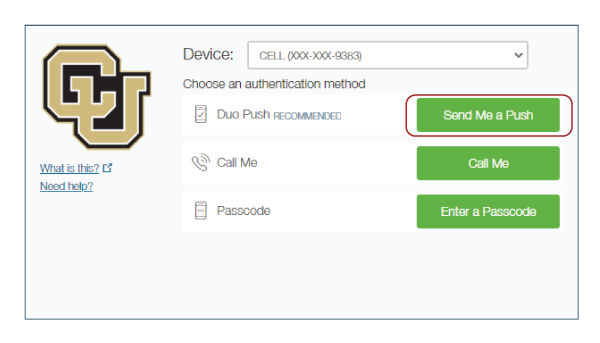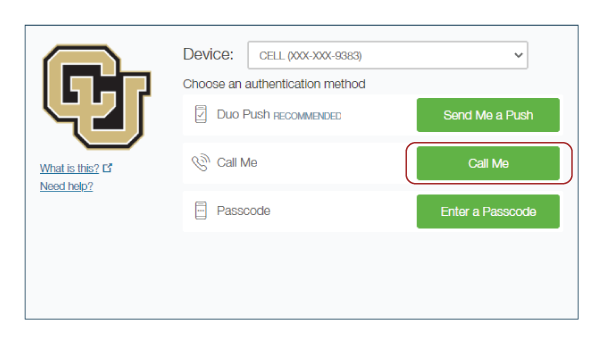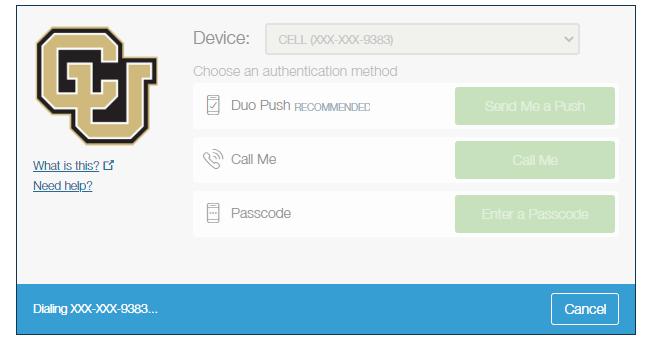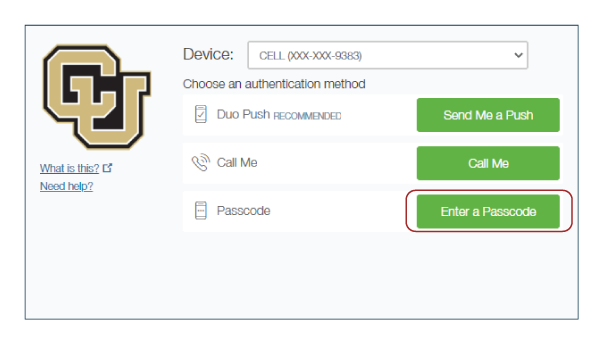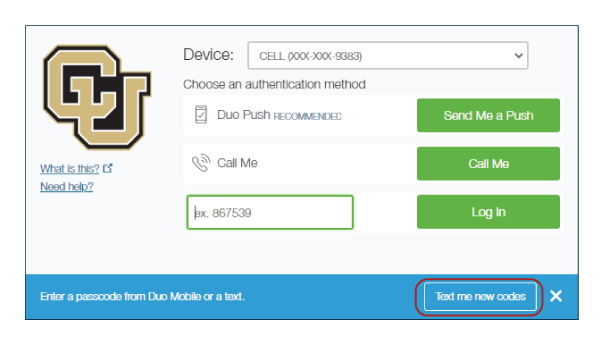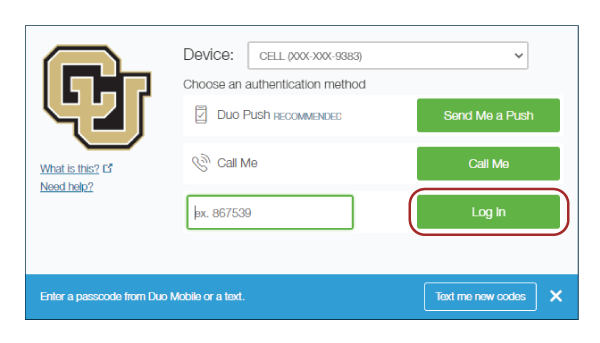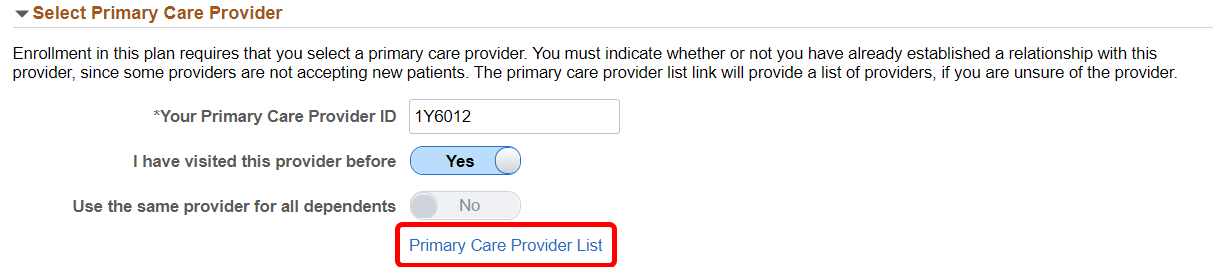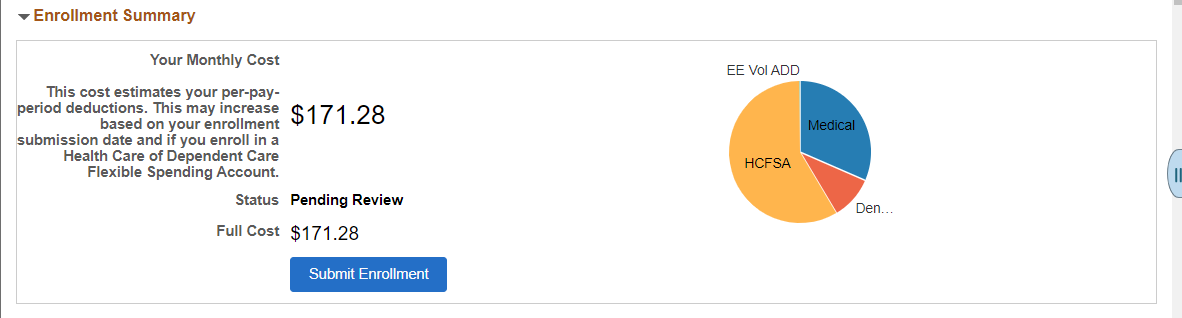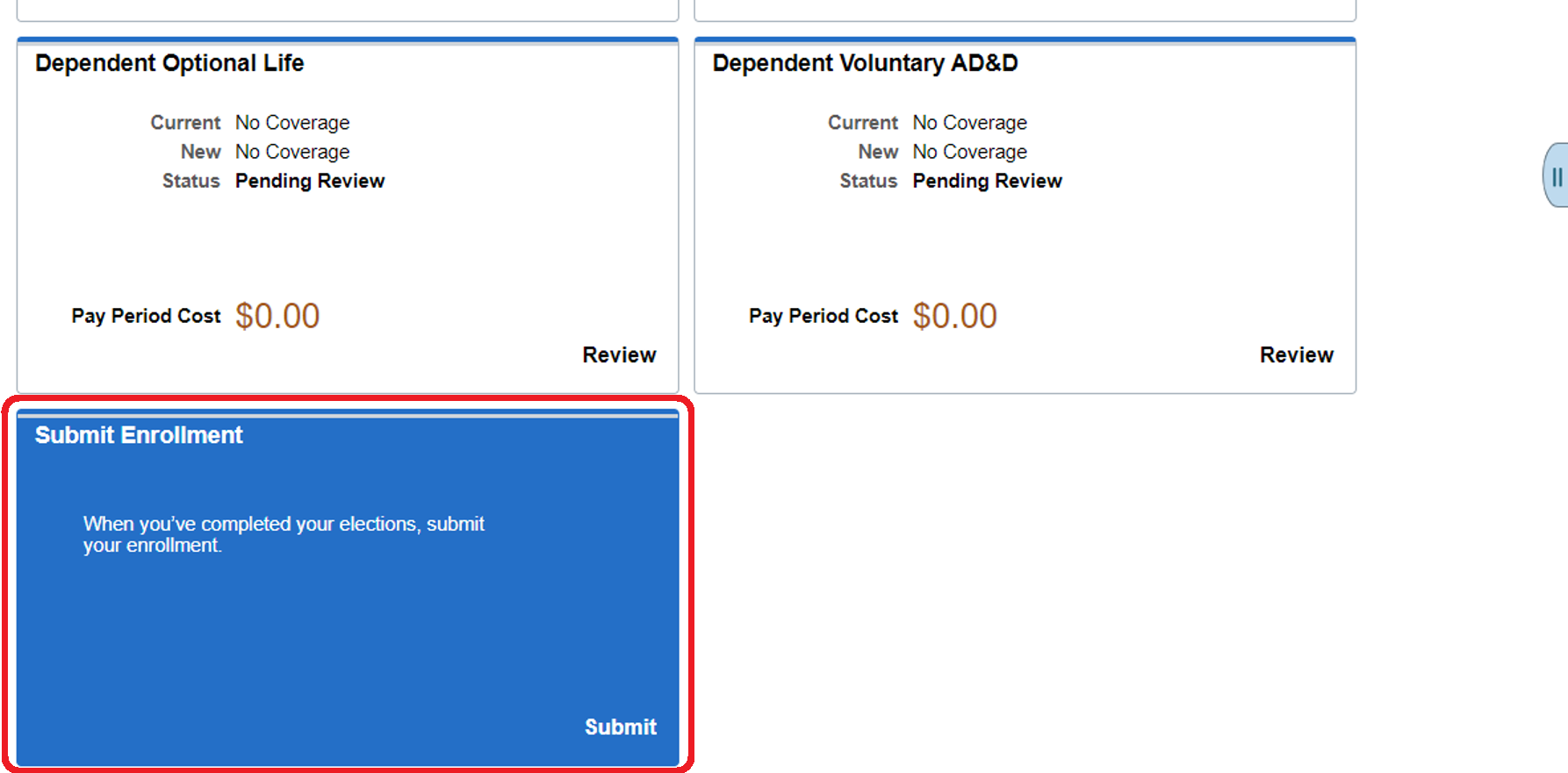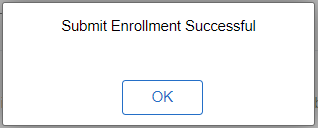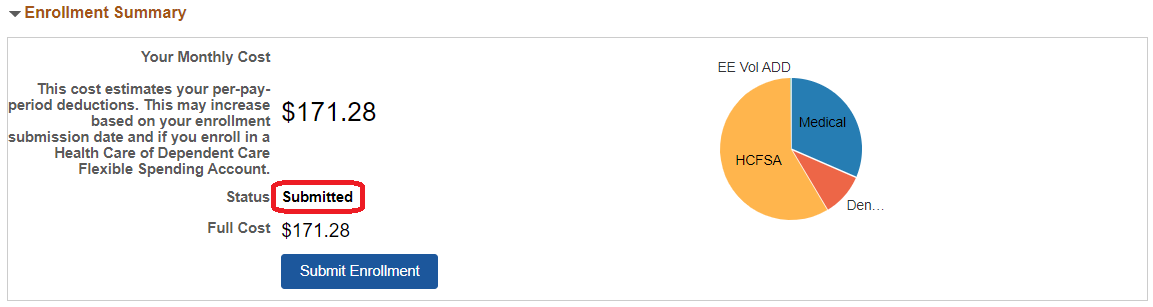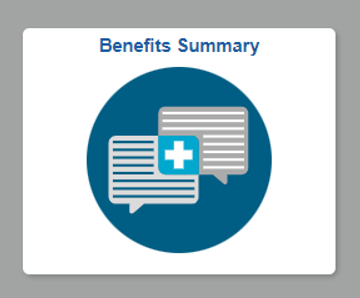You may be eligible for a range of medical, dental, vision, life and disability insurance benefits. You must choose whether to enroll in or waive your offered benefits within 31 days of your hire date.
Some benefits will enroll you automatically if you take no action, so please review all your options. You can easily waive or enroll in your benefits by using the benefits enrollment tool in your employee portal.
As a new hire, your elections will remain effective for the remainder of the plan year (July 1– June 30).
Need help choosing your benefits? Visit the Payroll and Benefits Orientation pages to find videos, guides and other resources to guide your decisions. There are options for faculty and staff, Spanish speakers, post-docs and Graduate Medical Education interns, residents and subspeciality fellows.