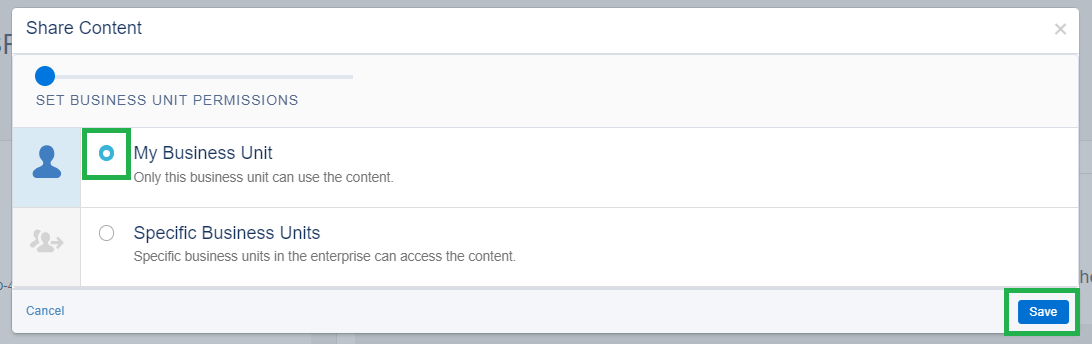Sharing an Email
NOTE This task likely requires the assistance of your eComm Specialist because sharing assets to different Business Units requires full access to those units. Most users only have access to one or a few units whereas eComm specialists have access to all Business Units.
Did you and your team create an awesome email (or other assets) that you want to share with another unit at CU? Or perhaps a similar email is getting promoted by different groups to varying audiences. Regardless of the case, the cross-collaboration is always encouraged. With Marketing Cloud, there is no need to reinvent the wheel. Provide a few key pieces of information to your eComm specialist, and they can share the email between different units.
User Instructions
Information to include in request to eComm specialist:
- Account to share email from
- Business Unit Name (Top Right Corner)
- Email Name (Email Properties)
- Account to share email to
- Business Unit Name (Top Right Corner)
Once your eComm specialist has shared the asset, you should be able to find it. To do so:
- Click the Shared tab of Content Builder. The most recent item should be at the top of the list (if not, you can search for the name).
- Expand the dropdown (down arrow) to the far right of the item.
- Click the Create Local Edit to make a copy of the shared asset. The copy will be saved in the Local tab.
- Edit the asset as desired and send as you normally would.
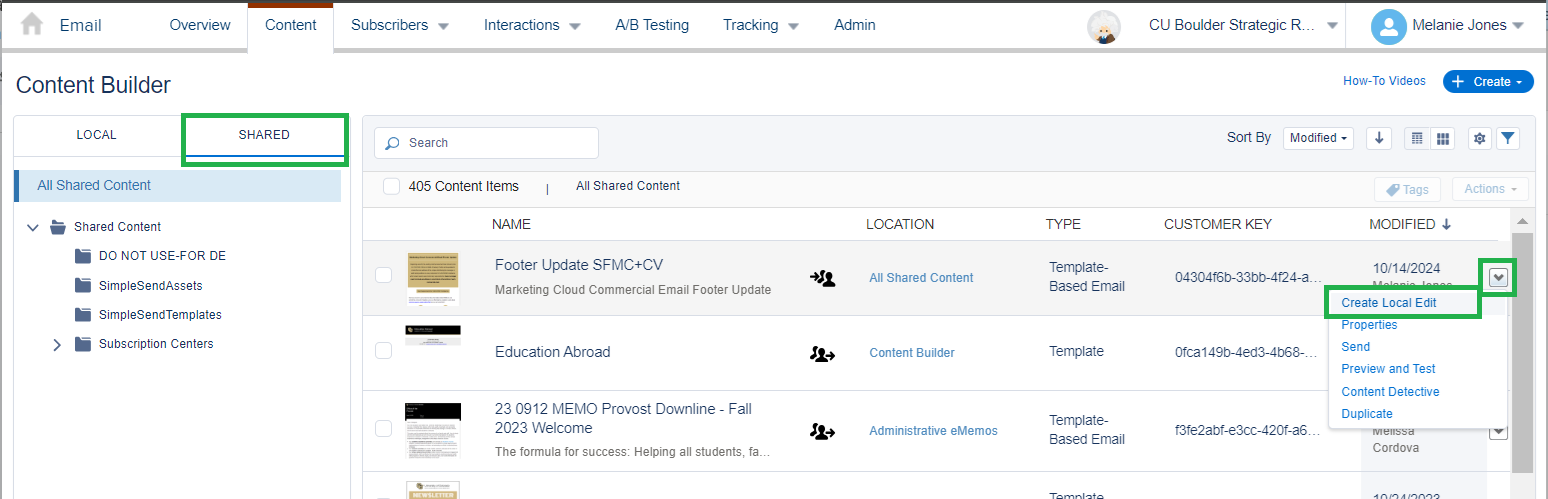
eComm Specialist Instructions
Share
- In Content Builder, find the item you/your user want shared.
- Expand the dropdown (down arrow) to the far right of the item.
- Select Share in the dropdown.

- In the popup, check the box next to the Business Units that can access the item. Select the blue Next button.
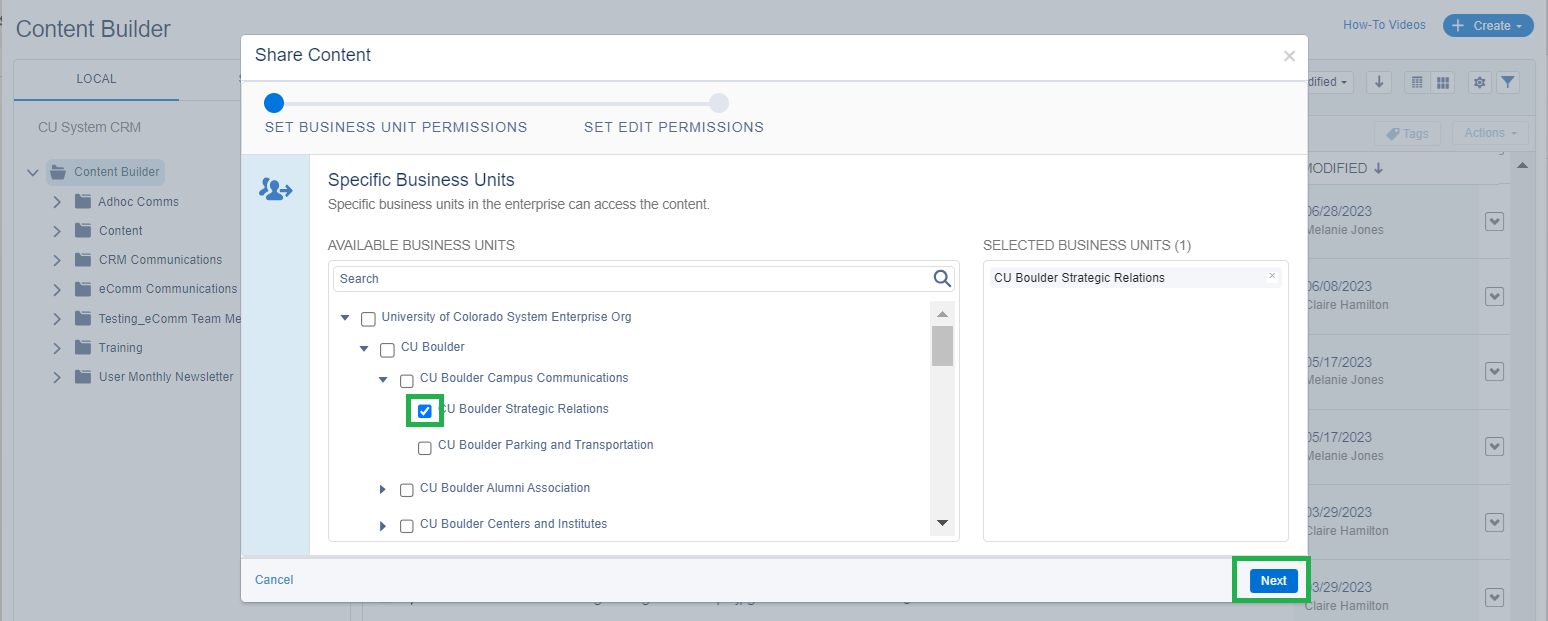
- Choose the Edit Permissions in the dropdown. Edit Locally is the typical option allowing the other unit to make a local copy and make edits before sending.
- View and Send: This does not allow the other unit to make changes before sending. This case is not common.
- Edit Globally: Both groups can edit the same content, and both units will see these changes in real time. This case is also not common.
- Click the blue Share button in the bottom right.
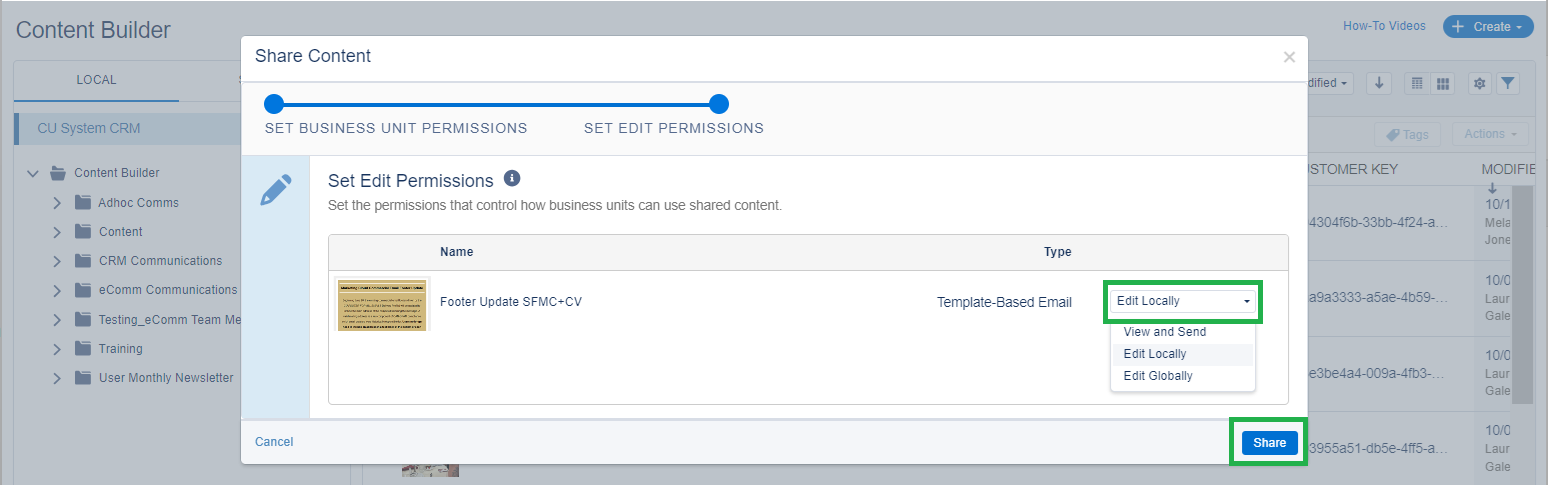
Business Unit Asset has Been Shared With
- The other Business Unit can now access this content in the Shared tab of Content Builder.
- They can expand the dropdown (down arrow) to the far right of the item.
- Click the Create Local Edit to make a copy of the shared asset.
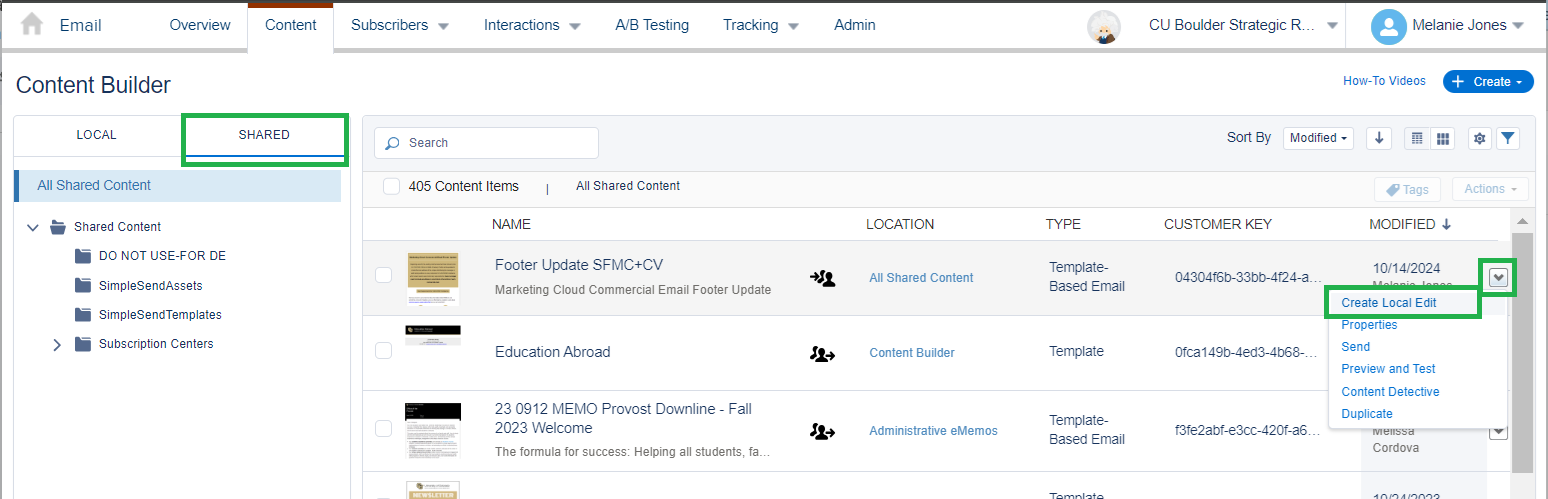
Un-Share
Once a local copy has been made, the original asset can be unshared. To do so:
- Navigate to the original Business Unit
- In Content Builder, find the item you/your user want shared. Listed to the right of the name you will see a shared icon (two heads with an arrow).
- Expand the dropdown (down arrow) to the far right of the item.
- Select Share in the dropdown.

- Select/view the asset.
- Once open, click Change across the top.
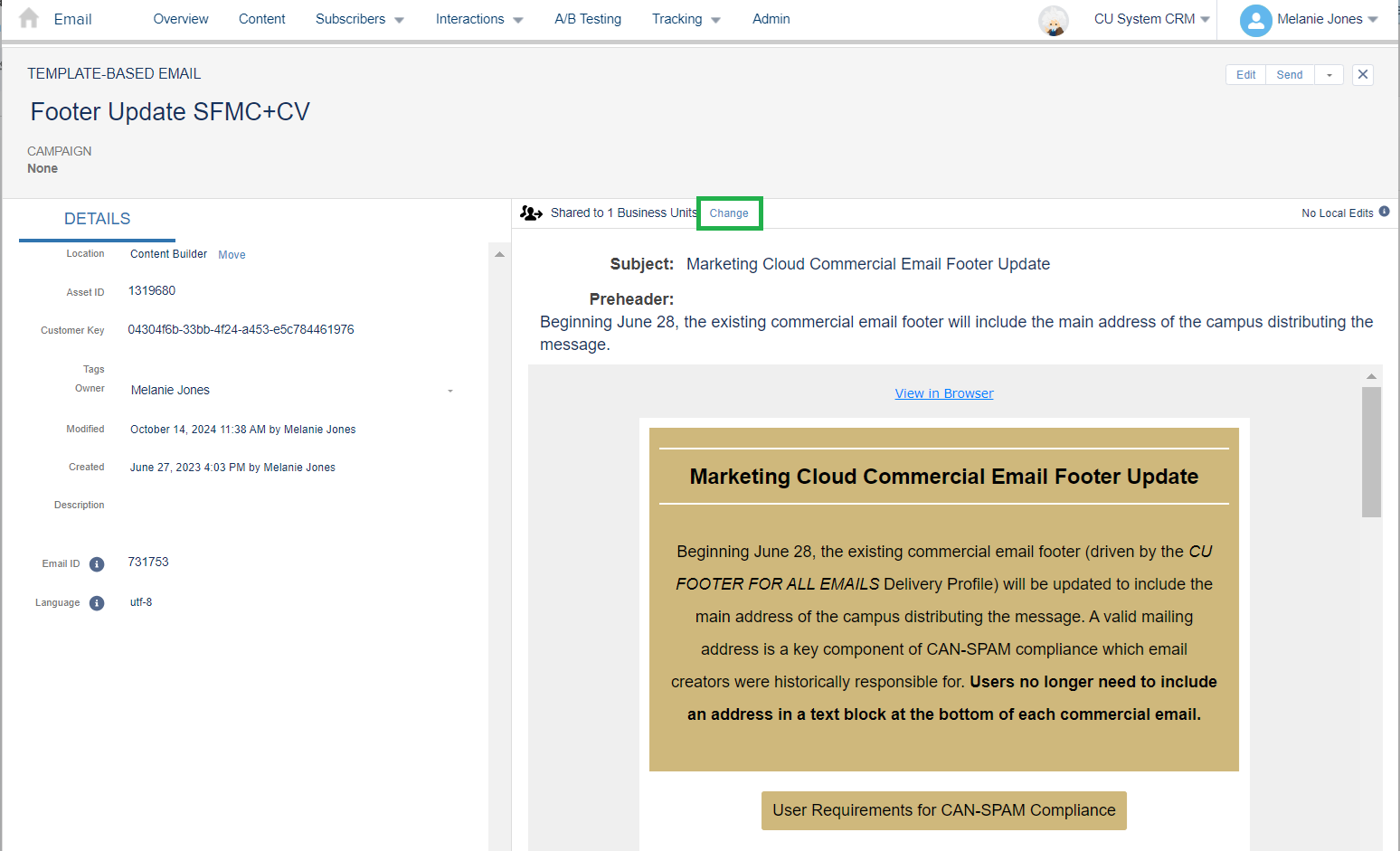
- In the popup, select the first radio button of My Business Unit to stop sharing the asset with other units.
- Click the blue Save button in the bottom right.