Subscribers and Subscriber Status
NOTE Parts of the tasks below require the assistance of an eComm Specialist, indicated by an *.
Marketing Cloud subscribers can have multiple statuses that aren't viewable in Salesforce. Each of these can impact their ability to receive communications - even transactional ones. If one of your contacts is not receiving emails as expected, Marketing Cloud subscriber status might be to blame.
Viewing a Marketing Cloud Subscriber
1. To view a subscriber's status in Marketing Cloud, navigate to the parent business unit (University of Colorado System Enterprise Org)*. Once there, click the Subscribers menu and then select All Subscribers.
Note: In some rare instances, a subscriber may be a green shirt in the parent business unit and not the child. Repeat Steps 1-3 for the child business unit.
2. On the All Subscribers screen, click Search. You'll have two options by which to search for a subscriber: email address or subscriber key (Salesforce Contact 18 ID). We recommend searching by Subscriber Key.
3. When your results appear, you should see one subscriber associated with the subscriber key that you used to search.
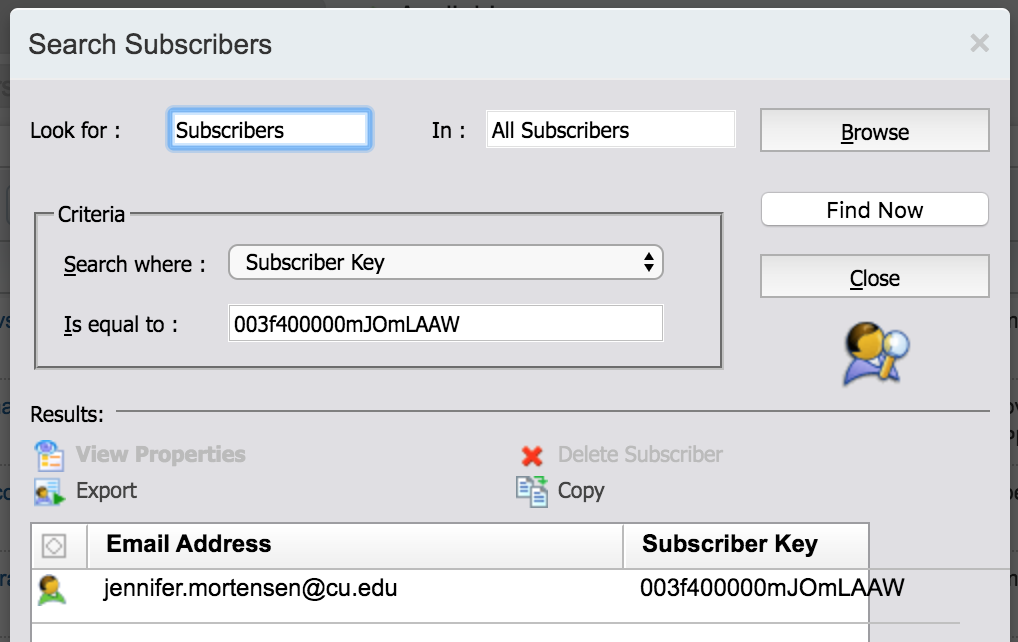
Unable to Find Marketing Cloud Subscriber
In some rare instances, you may be unable to find a subscriber record for a contact.
One possible reason is that the contact has an email address that is being blocked by List Detective. List Detective is a Marketing Cloud tool that maintains info on email addresses and domains that could cause send deliverability problems. One of the validation rules that List Detective uses is to mark email addresses as spam if the username - the part before the @ - of the email address is a prohibited role-based word (ex. feedback@, subscribe@, info@).
The email address will only be blocked if there are no other words or characters with the prohibited word (ex. collegefeedback@ wouldn't be blocked). If a contact has an email address with a prohibited role-based word as the username, they will not receive emails or have a subscriber record.
The solution in this instance is to ask the contact if they have an alternative email address they can use and update their email address in Salesforce.
Subscriber Status
The subscriber status in Marketing Cloud is indicated by the shirt color of the icon to the left of the subscriber's email address (a green shirt in the example above). The available statuses in Marketing Cloud are as follows:
- Green shirt (Active): Able to receive emails with no issues. A subscriber who meets either of these criteria is considered active:
- No activities have occurred to make the subscriber's status bounced, undeliverable, unsubscribed, or deleted.
- A subscriber whose status was bounced or undeliverable is recorded as having opened or clicked through a received email. In this case, the system changes the subscriber's status back to active.
- Yellow shirt (Bounced): Unable to receive emails due to a bounce. A subscriber who meets either of the following criteria is considered bounced:
- One or 2 soft bounces are received for the subscriber.
- One hard bounce is received for the subscriber.
- Gray shirt (Undeliverable): Unable to receive emails due to repeated bounces. A subscriber who meets the following criteria is considered undeliverable:
- Three hard bounces or three soft bounces are received for the subscriber and at least 15 days have passed since the first bounce. If the bounce was from a trusted domain, only one hard bounce is required.
- Red shirt (Unsubscribed): Unable to receive emails due to an unsubscribe. A subscriber who meets any of the following criteria is considered unsubscribed:
- The subscriber has unsubscribed from all CU emails.
- The subscriber reported the email as spam.
Subscriber Status and Salesforce Behavior
Email recipients can unsubscribe from communications in many ways. Depending on the approach they take, the Subscriber status in Marketing Cloud and the Contact's details in Salesforce might look a certain way. For example, what occurs when a recipient opts out via the 'Manage my Preferences' link in the footer versus responding with the subject line 'Unsubscribe'?
Changing Subscriber Status*
- If you come across any subscribers with any status other than a green shirt, submit a help ticket to the System eComm Team (select Tell us what you need help with: Marketing Cloud > Resubscribe Contact).
- See the Wiki Resources pop-up box on the Help Ticket for more details. Requests are completed weekly on Mondays.
- Currently, there isn't an automation in place to revert Red shirts back to Green when they are opted back into emails in Salesforce. You will need to follow the process outlined on the Help Ticket to get the contact reactivated in Marketing Cloud.
- Note: Yellow and Gray shirt colors will be reverted back to Green if the recipient engages with a previously sent/received email (opens or clicks).
Subscriber Status FAQs
Why is a contact unsubscribed in Marketing Cloud but not opted out in Salesforce?
- There are multiple reasons why this may occur:
- Contacts can have different opt-out/unsubscribe statuses in Salesforce vs. Marketing Cloud based on how they opted out. For example, someone could’ve opted out within the email client itself, which would opt them out in Marketing Cloud, but that doesn’t carry over to Salesforce.
- There isn't an automation in place to revert Red shirts back to Green in Marketing Cloud when they are opted back into emails in Salesforce. You will need to follow the process outlined on the Help Ticket to get the contact reactivated in Marketing Cloud. Submit a help ticket to the System eComm Team (select Tell us what you need help with: Marketing Cloud > Resubscribe Contact).
Can I reactivate people with Gray or Yellow shirts in mass?
- No. Reactivating people in Gray or Yellow statuses in mass could impact sender reputation and deliverability. Contacts are in these statuses because of hard or soft bounces, and just reactivating them in Marketing Cloud won’t fix the bounce issue unless we know their email addresses have been updated and won’t bounce again.





