How to Login
eComm is comprised of three different applications with three separate login pages and passwords. Use the details below while accessing the tools for the first time and down the road.
Marketing Cloud
- Navigate to the eComm login page (bookmark this page)
- Select Marketing Cloud (the middle option)
- How-To Enable Multi-Factor Authentication
TIP! Set your Default Login Preference to Email to avoid taking two clicks every time you log in to Marketing Cloud to navigate to Email Studio.
Enable Cookies The message below is due to Cookies not being enabled in Chrome, a requirement for Marketing Cloud to operate. Learn how-to enable your cookies in Chrome.
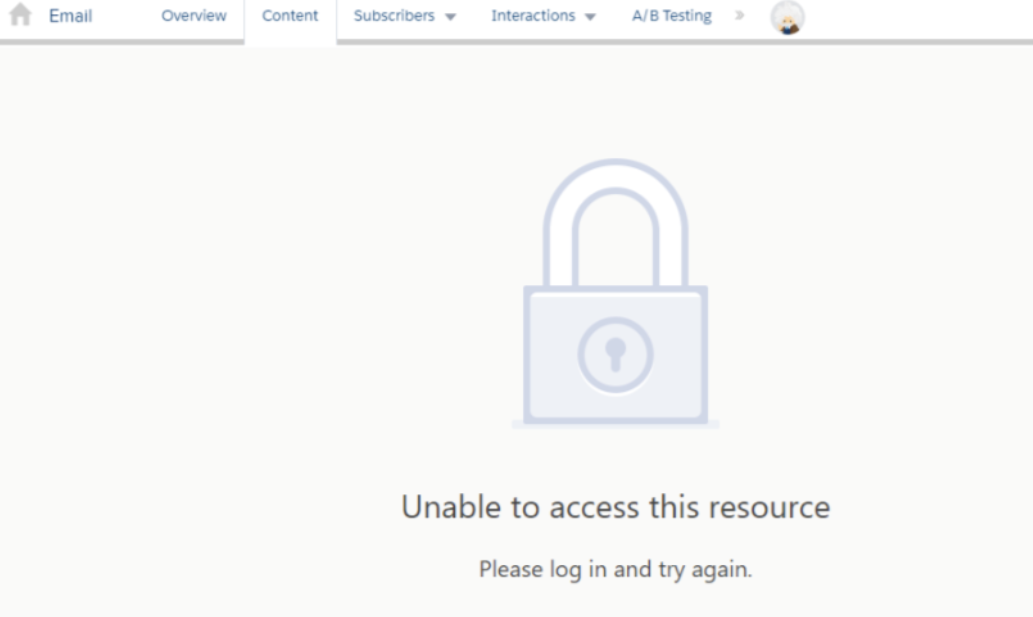
Cvent
- Navigate to the eComm login page (bookmark this page)
- Select Cvent (the option on the right)
- Login with your university credentials.
- If you call Cvent for help, they will ask for your Account Code which is UCCO003.
Taking over for someone who previously hosted events? Contact your eComm specialist to have previous events shared with you to access and clone.
Salesforce
- Navigate to the eComm login page (bookmark this page)
- Select Salesforce (the left option)
- Select your campus
- You will be directed to your campus-branded login page
- Use your campus credentials to log in.
- This is the same username and password you use to login to your CU email, computer, or the employee portal.





