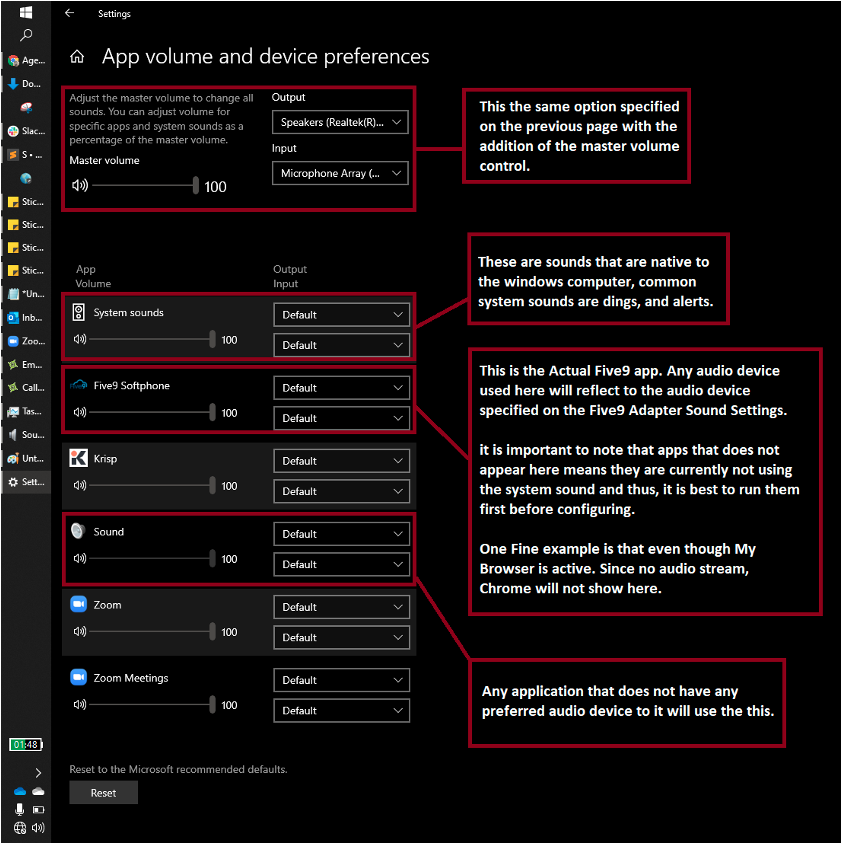Recommended Audio Configuration for Five9
1. Disabling Exclusive Mode.
Exclusive mode allows applications to take exclusive control of the interface so that other apps cannot play sound at the same time. This may cause issues when switching audio apps or when another application is also running.
IMPORTANT
When another application like Microsoft Teams is in use, audio priority may switch to MS Teams resulting in one-way audio issues or error messages where the selected audio device is disconnected.
Steps to disable Exclusive Mode
Step 1. Open Control Panel.
Step 2. Open Sounds. (While there will be shortcuts to open the sound configuration, the best way to open it would be through the control panel as this will be consistent across all devices running on the Windows operating system)
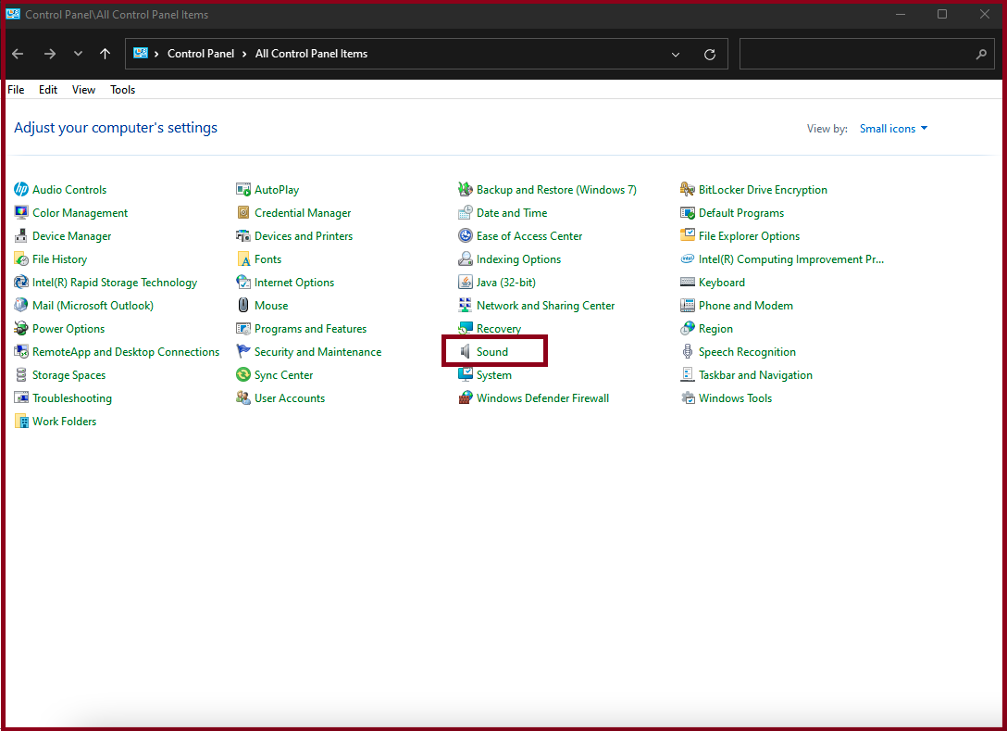
Step 3. Double-click on active audio device in use.
Step 4. Click Advance and disable Exclusive Mode.
Step 5. Click Save. (The same setup should be performed for Playback and Recording)
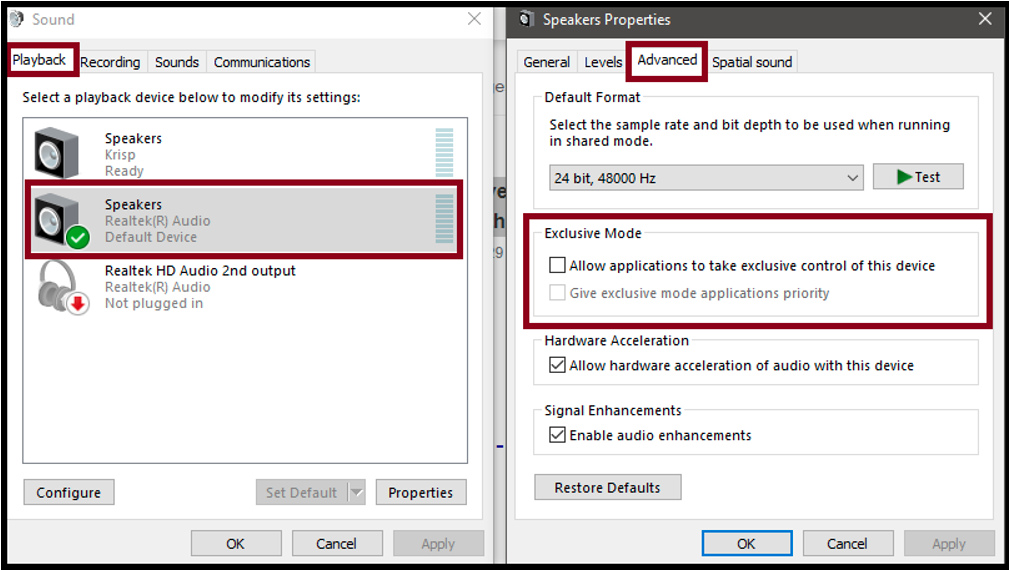
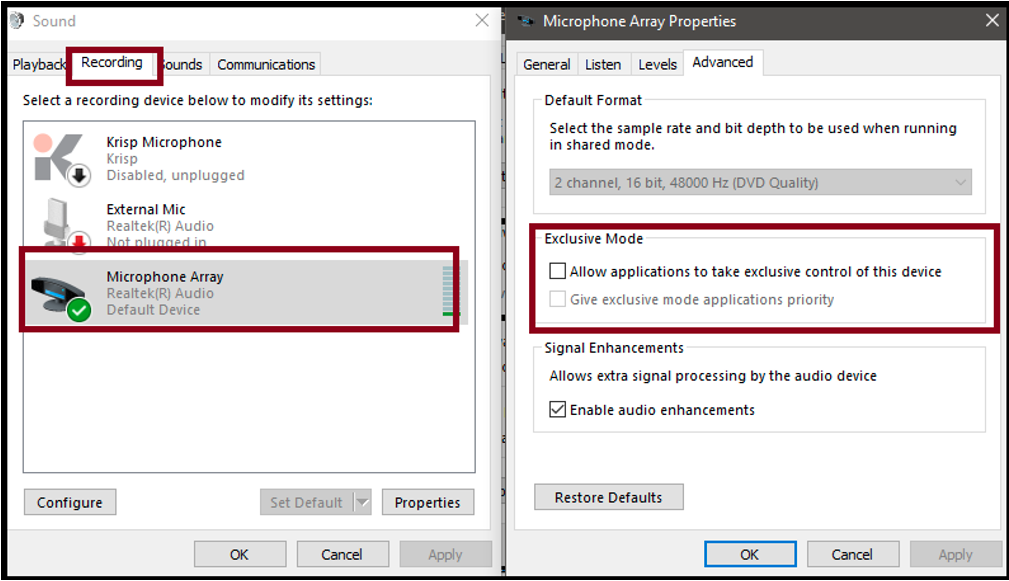
IMPORTANT
Changes to the sound device's configuration may result in temporary loss of audio. This is a design behavior window and may vary per device. It is advisable that as soon as the changes are performed, relaunching the apps, unplugging and plugging the audio device, or restarting the station in Five9 should re-establish the audio connection.
2. Disabling Automatic Volume Control.
Preferably this is set to do nothing.
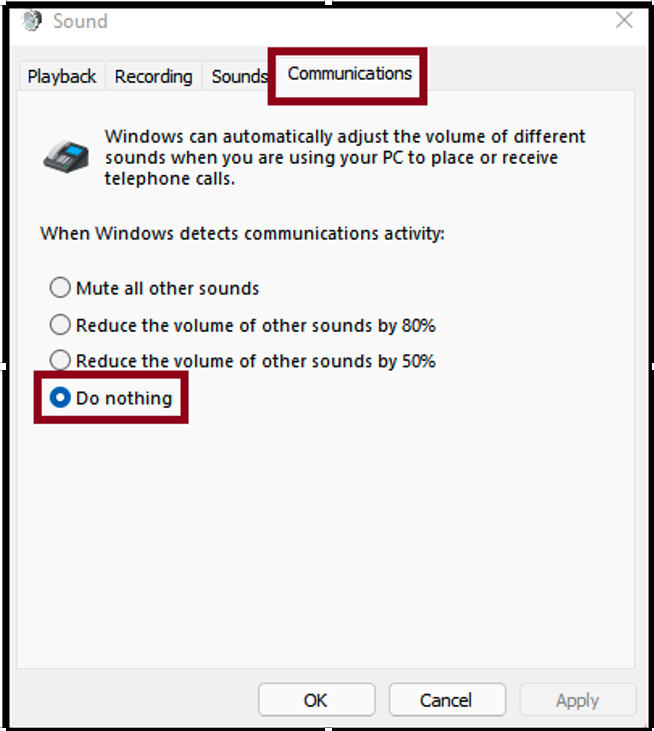
IMPORTANT
By default, this is set to 80%. When a call comes in and the user is on another tab or another app, the ring notification will be lowered by 80% which results in the ring being barely audible. This may result in the agent being set to not ready-system status for not being able to answer the call when the automatic answer is off.
3. Setting Default Audio per Apps.
Control Panel Sound Configuration aside, we have another sound setting that we could check by simply typing sound settings on the search bar. This is useful for making sure that Five9 uses the correct audio input and output device. In this Sound Settings, we’ll have specific volume control per apps and the ability to use different audio outputs for different applications.
Steps to Configure Sound Settings.
Step 1. Click the Search Bar and Type “Sound”. (Another shortcut for missing search bar is to right-click on the windows icon and click “search”)
Step 2. Open the Sound Settings.
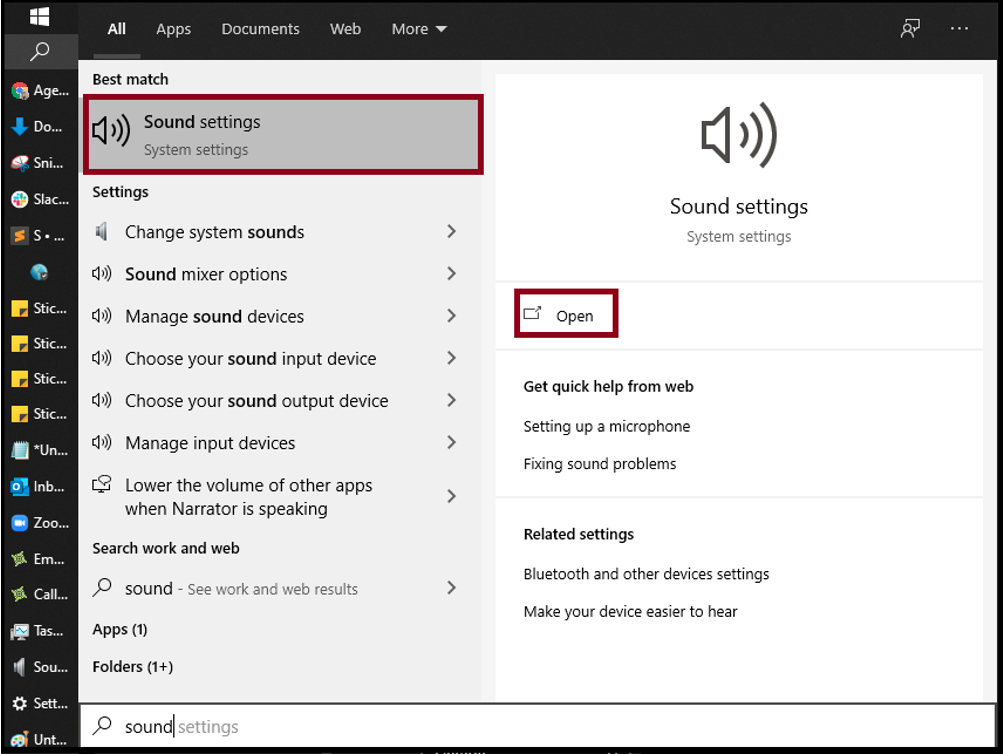
Step 3. Select the preferred input and output devices.
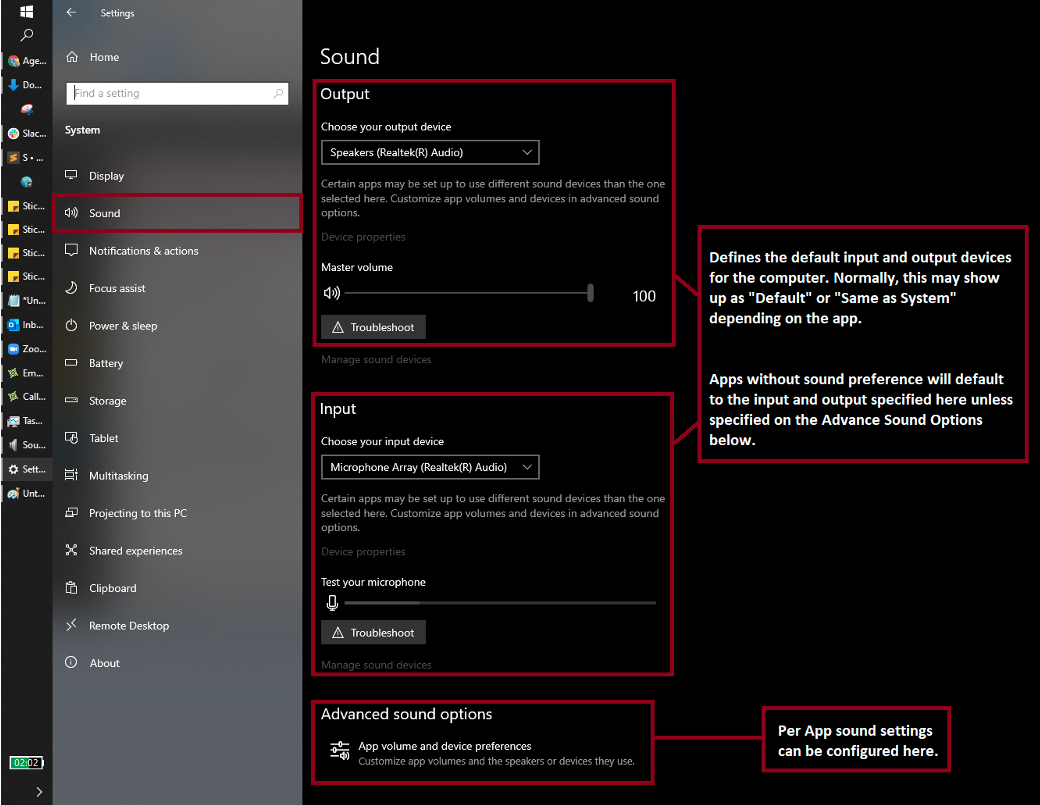
IMPORTANT
If you do not see your audio device here, please check if the device is using USB or 3.5mm Jack. USB Devices will normally show as separate audio devices and will most of the time specify the name of the device while analog audio devices will show as either Headphones or Speaker.
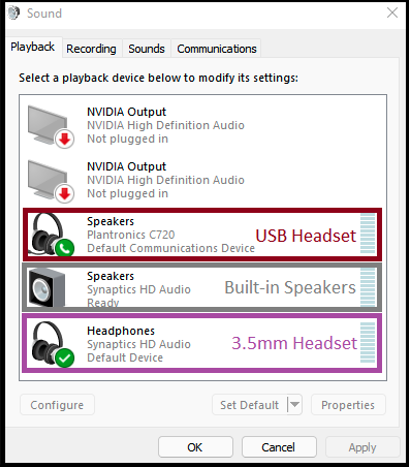
Step 4. Specify the audio device per app as needed. This will be helpful if the agents want their ring notification to come out of the speaker and audio for the call to be processed on the headset.