Understanding Salesforce Dashboards
Salesforce Dashboards can provide easy-to-understand, quantifiable report metrics utilizing charts and diagrams. When used in combination with other information and your criteria of success, it will help paint a more complete picture of your outreach efforts.
The different Dashboards that are available to your campus build on one another by viewing similar data from varying angles. To date, we've released two sets of Dashboards to help address:
- What does my student pipeline in the IOS org look like?
- How are my marketing efforts impacting applications and enrollment?
What does my IOS pipeline look like?
- How many total leads do you have, and which sources do they come from?
- What do my outreach efforts look like?
- What is the quality of these interactions?
- How many applications have been started and submitted?
- Which applicants should I be reaching out too?
How are my Marketing Efforts performing?
- How many leads do you have and by which channel do they come from?
- How many leads are tied to Paid efforts?
- How many Applications have been started?
- How many Applications Started are tied to Paid efforts?
- How many Applications have been Submitted?
- How many Applications Submitted are tied to Paid efforts?
- How many Enrollments by Term?
- How many Enrollments are tied to Paid efforts?
Campus Dashboard Links
Anschutz
Boulder
Denver
Springs
Tips for leveraging Salesforce Dashboards to their fullest potential.
Refresh Dashboards
When you're viewing a Salesforce dashboard, you might notice that the last refreshed date occurred in the past. Here's an example:
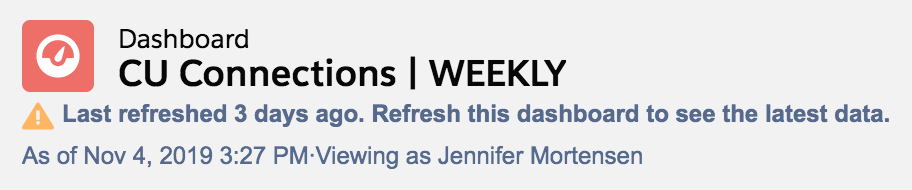
To refresh the dashboard so it reflects the most current data, click the refresh button in the upper right corner of the screen.

The dashboard will refresh with the most current data.
Filter Dashboards
Most dashboards can be filtered to showcase data specific to a particular timeframe. It's the fastest and most efficient means of getting a pulse on your campus'/units' work and how it compares to others.
- Open your dashboard linked above.
- Click into the filter just under the dashboard name in the top right.
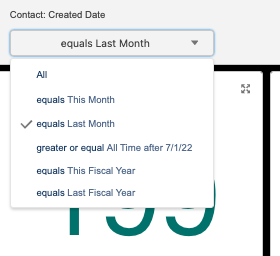
- Once you select your filter the data should automatically refresh.
Need a more specific dashboard? Have Questions about your Data? Submit a help ticket here.
Access Other Dashboards
- Select Dashboards in the top navigation
- Dashboards you recently viewed will automatically display
- Click All Dashboards listed on the left of the screen
- Select the Dashboard Name to view it
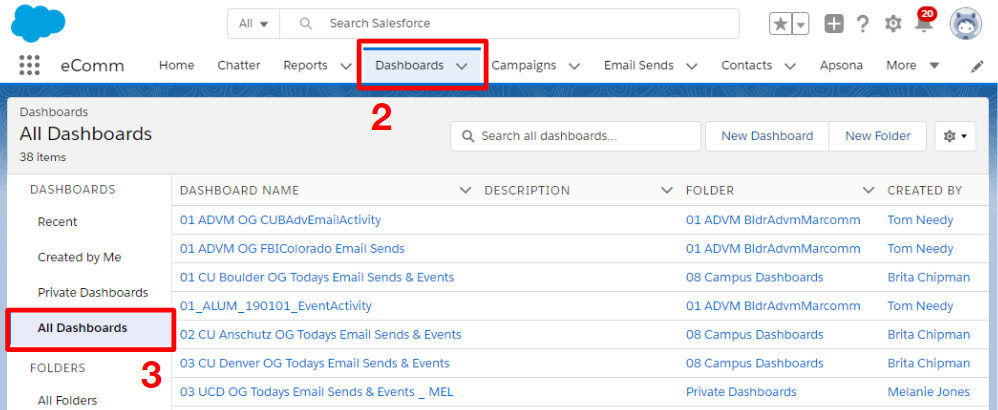
REFRESH Once your Dashboard is open, you might need to click Refresh in the top right corner to get the most up-to-date data.
Subscribe to Dashboards
Subscribing to Dashboards (up to five) delivers dashboard information to your inbox at a cadence you choose. Follow these steps to subscribe yourself:
- Navigate to the Dashboard to which you wish to subscribe (instructions above)
- In the top right corner, click Subscribe
- A popup will allow you to schedule your subscription:
- Frequency: Daily/Weekly/Monthly
- Day(s): Any day of the week
- Time: Any time of day, on the hour
- Click the blue Save button in the bottom right of the pop-up
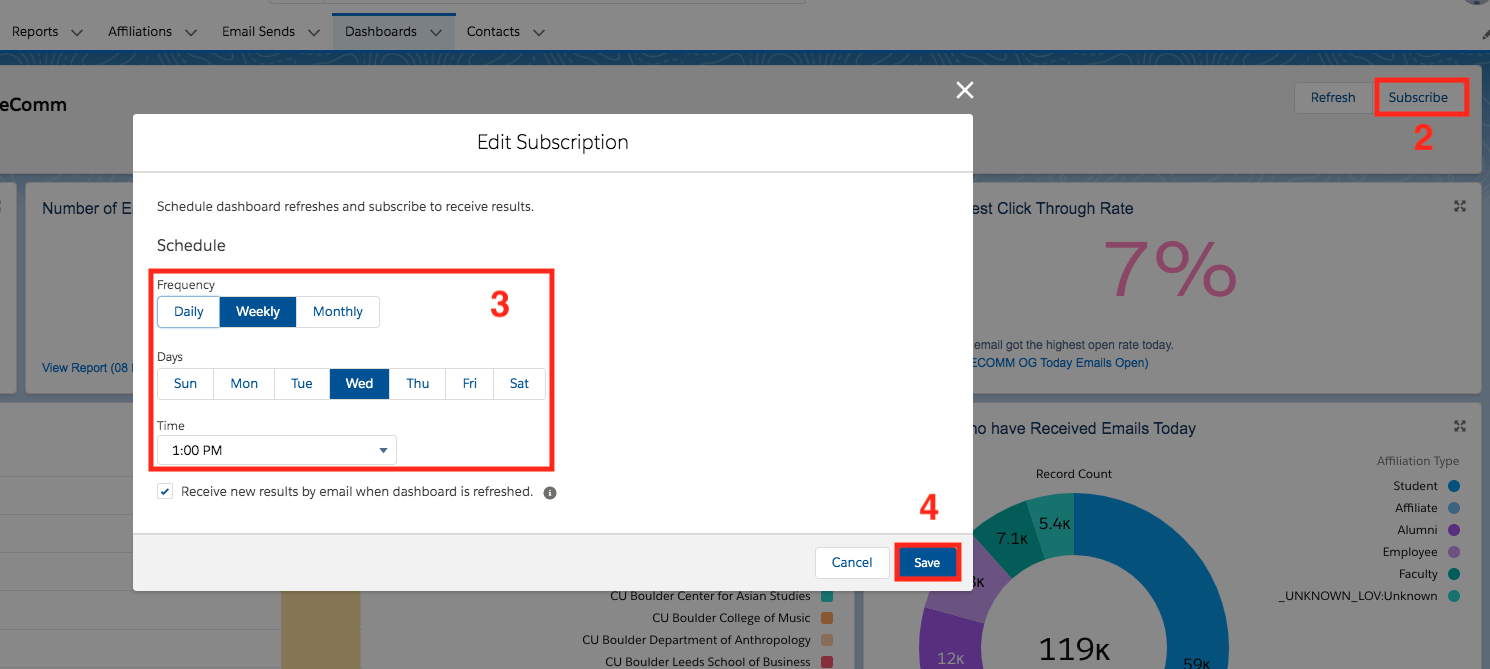
LIMITATION Only active Salesforce users can be subscribed to Salesforce Dashboards. The subscription email contains all visual components of the Dashboard without any filters applied. In other words, the email will not display filtered data as viewed in Salesforce.
Favorite Dashboards
If you find yourself consistently navigating back to the same dashboards, using the favorite feature can save you clicks (and time).
- Login to Salesforce
- Click Dashboards in the top navigation
- Select All Dashboards listed down the left
- Search for the name of the Dashboard (in this example, 'filter')
- Once you see the name of the dashboard you wish to favorite, click the down arrow in the last column.
- You may have to scroll the the left to see the last column.
- Click Favorite in the dropdown.
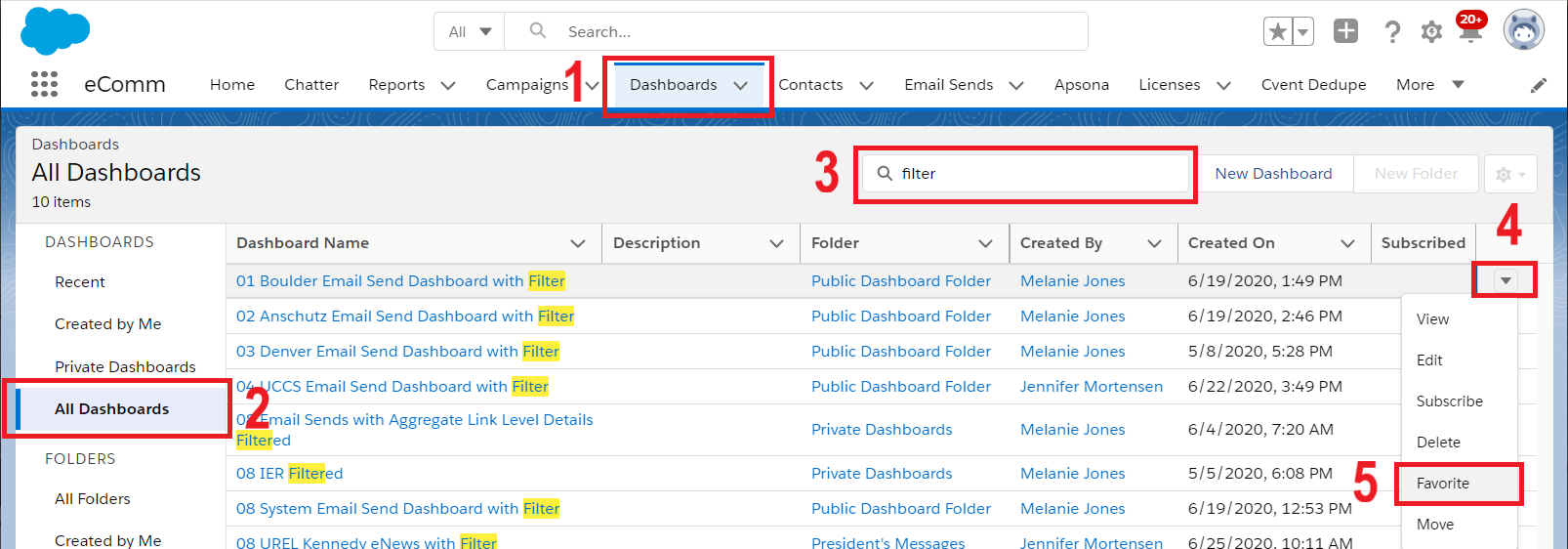
Now you can easily navigate to your favorites in two different ways:
- Select the My Favorites dropdown in the top-right corner of Salesforce.
- All favorites will be listed below.

- Select the dropdown arrow to the right of Dashboards in the top navigation.
- Your favorite Dashboards will be pinned to the top.
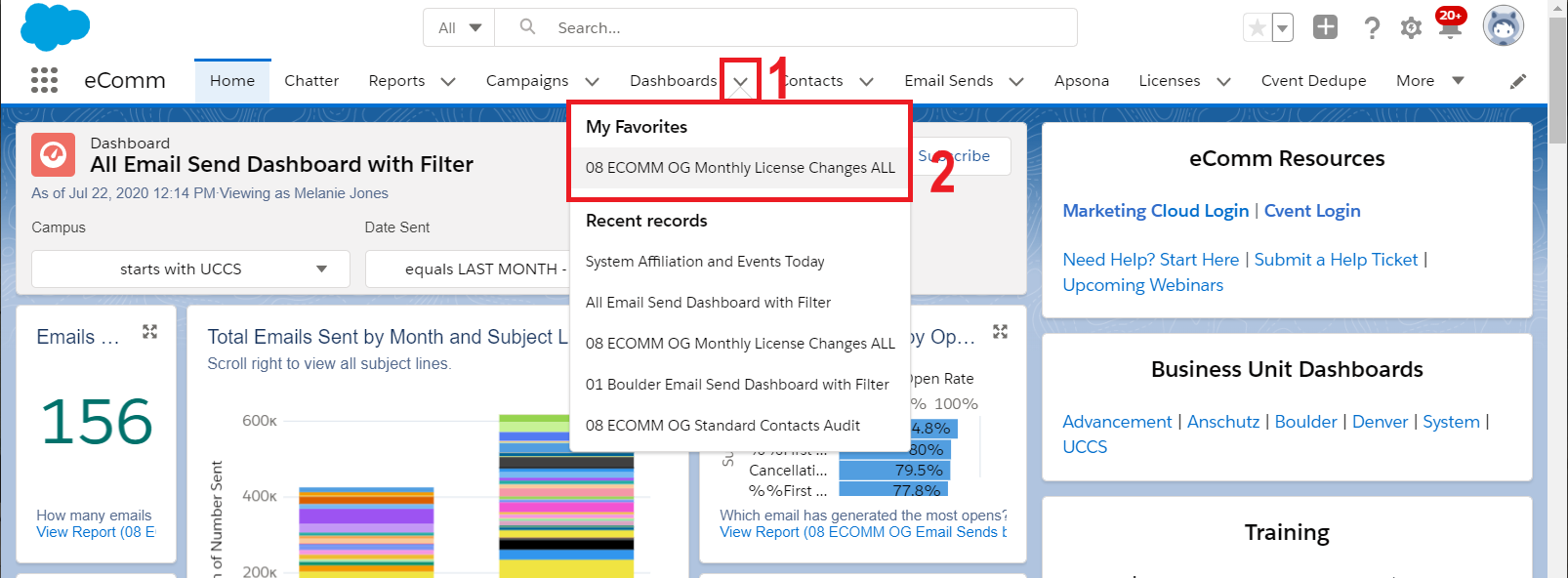
Limitations
Upvote This Idea We fully understand the desire to have a Dashboard emailed to you with the filter applied. Unfortunately, Salesforce functionality does not currently support this. Upvote this idea in the Salesforce Community and you will be notified if it's prioritized.
As you subscribe to dashboards, take note of these limitations:
- You can subscribe to filtered dashboards, but dashboard filters are never applied to emailed dashboards. When you open the email, the dashboard is displayed unfiltered.
- Each user can set up subscriptions for up to 5 dashboards.





