Scheduling Salesforce Send Emails in Automation Studio
Many communicators send recurring communications to the same audience. While that's a good thing, it can sometimes lead to a lot of manual work when you're updating data extensions and building seemingly endless Salesforce Send Emails in Marketing Cloud that can make your work space seem a bit cluttered. If you're ready to streamline your communication efforts, Automation Studio can help you achieve that goal. For this example, we'll be using a recurring send to data extensions.
PRE-REQUISITE This wiki assumes that you've already read and understood Scheduling Data Extension Imports in Marketing Cloud. If you haven't yet reviewed that wiki, please do so before proceeding.
Selecting your Audience
The first step in automating a Salesforce Send Email is selecting and configuring your data extensions as described in Scheduling Data Extension Imports in Marketing Cloud. For this example, we'll be focusing on the automated send used for the weekly CU Connections email in the Office of the President.
Once you've created your automation and have your audience data extension imports configured, your Workflow tab might look something like the image below. In the screen shot, you can only see four files being imported, but there are five more present below the screen line, so you can add as many as you need for your send.
You'll also notice that the Workflow tab divides your activities into a series of steps: Step one, Step 1.1, Step 1.2, and so on. This is the order in which the data extension imports will occur. If it's helpful, you can label the category of the overarching step on the canvas (in this case, we've labeled Step 1 "Faculty and Staff").
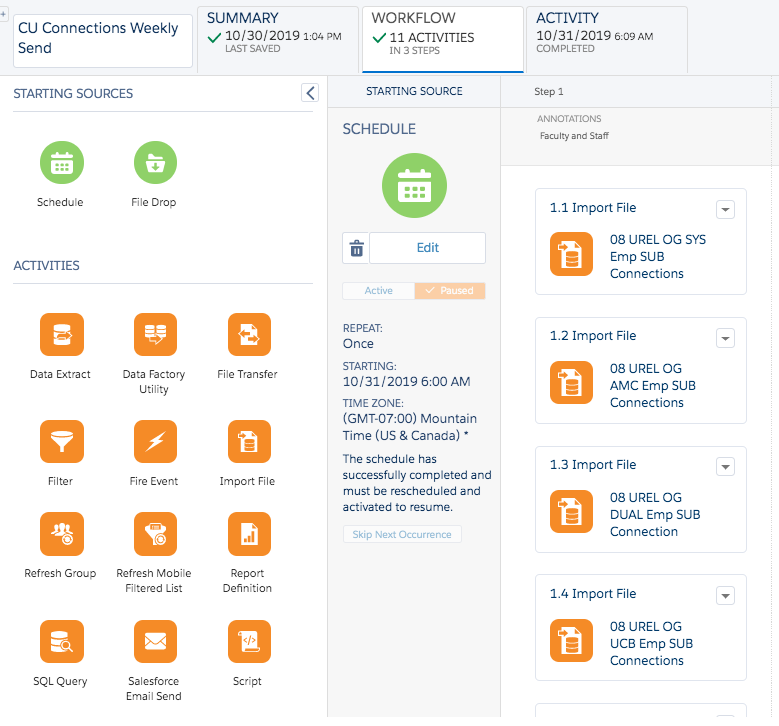
Adding a Wait Time to Your Automation
If you're feeling a bit nervous about your data extensions running successfully and want build time into the send to double check that there are no errors, you can do so by dragging the Wait option from the Activities menu into the canvas space designated for Step Two of your automaton. This means that after the data extensions have imported, the automation will wait for the amount of time you specify before moving onto the actual send.
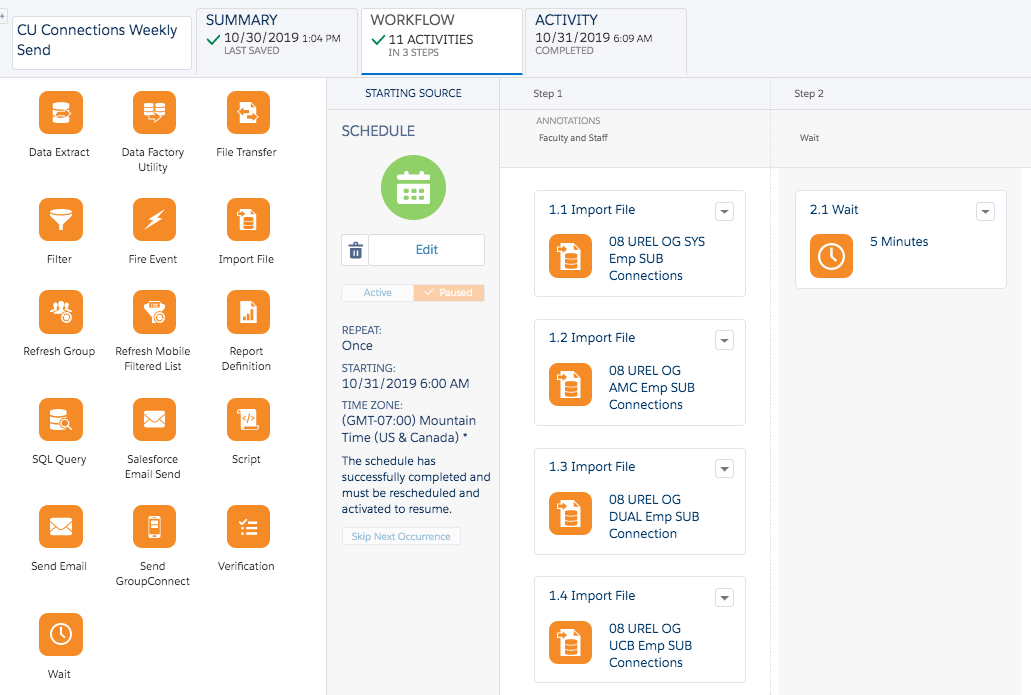
Linking Your Automation to a Salesforce Send Email
Automation Studio is designed to connect with Salesforce Send Emails ONLY. If you're not familiar with how to create a Salesforce Send Email, review Marketing Cloud | Salesforce Send Email. Once you've selected your audience and scheduled any desired wait time, your next step is to link your automation to an already-existing Salesforce Send Email.
From the Activities menu, drag the Salesforce Email Send Option onto Step 3 of your Workflow tab canvas. You'll then click the Choose button to select the Salesforce Send Email that you've already configured in Email Studio.
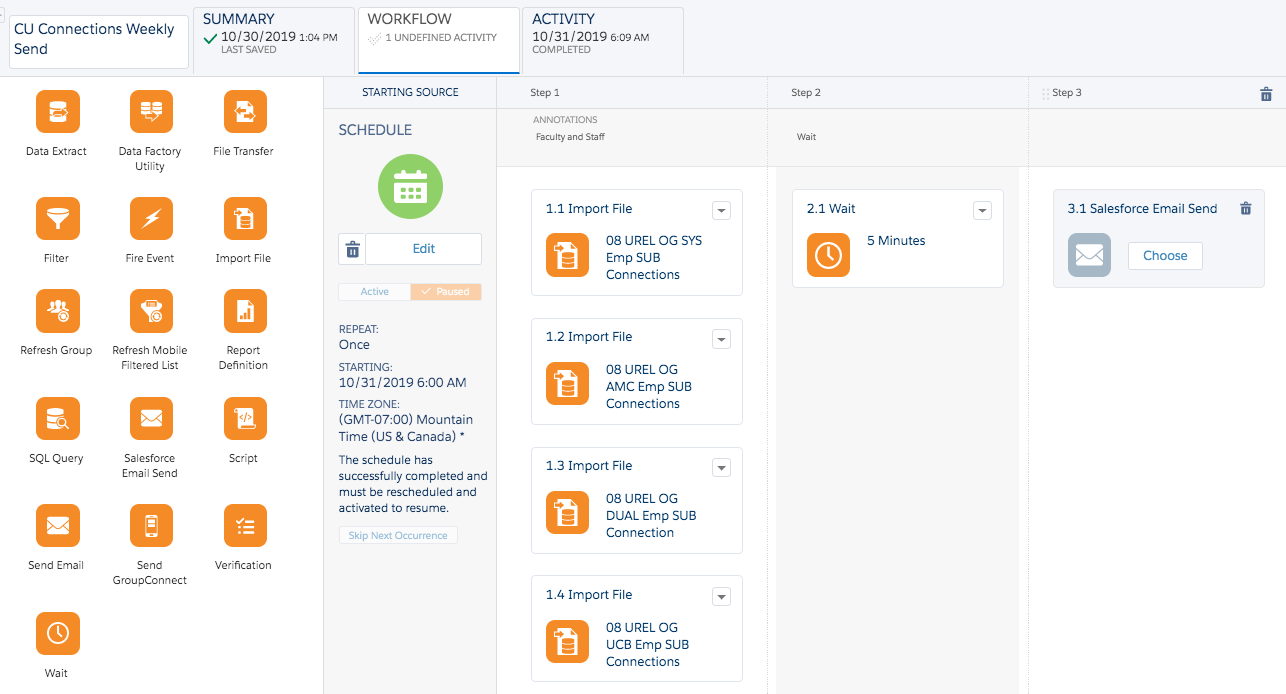
Select your desired Salesforce Send Email from the list of options that appears. Click Done when you are finished.
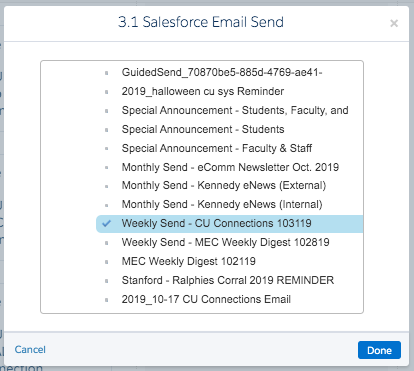
Step 3 of your automation is now complete.
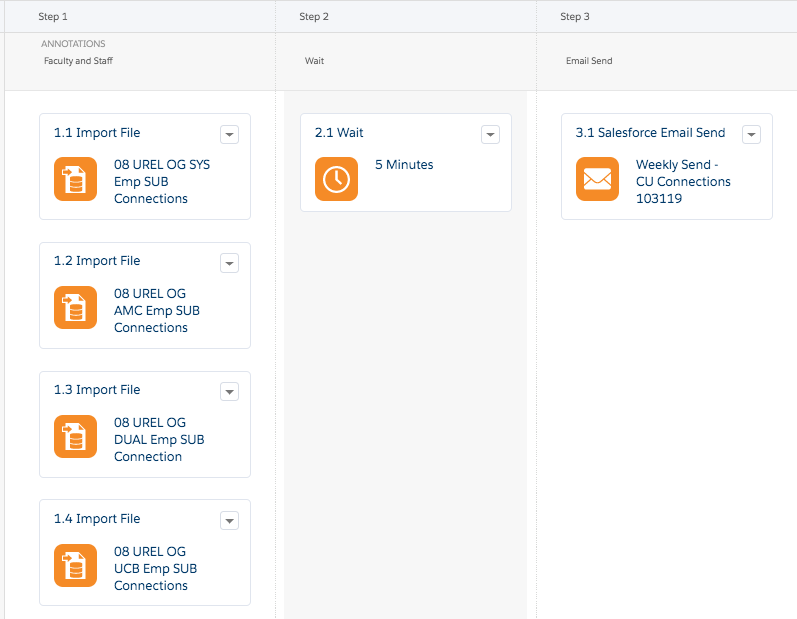
Scheduling Your Send
Once your audience, desired wait time, and Salesforce email send have been configured, you're ready to schedule your send. It will be like Marketing Cloud magic: your data extensions will run, your desired wait time will be built in, and your email will go to the correct, recently updated audience.
To schedule your automation and email send, click on Configure or Edit (if you've already used this automation before) under the Schedule Starting Source. For our example, we'll be selecting Edit.
Define your scheduled send time based on the parameters provided, and click Done when finished.
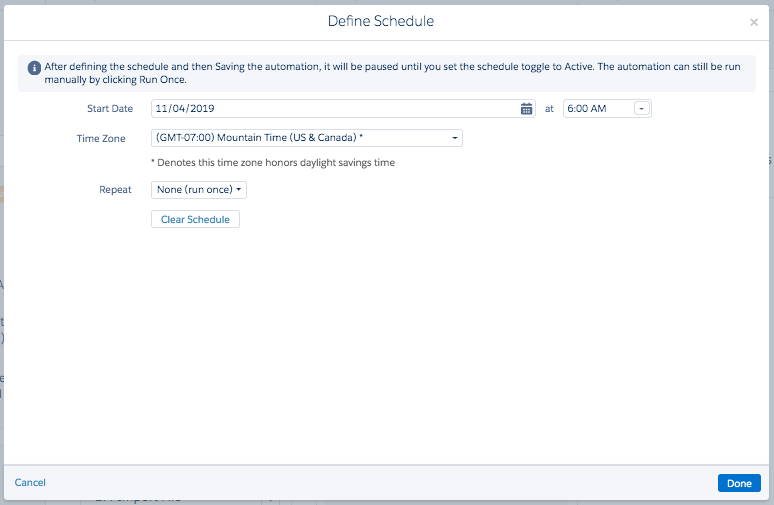
Save your automation and then update its status from Paused to Active. Click Save again when you are finished.
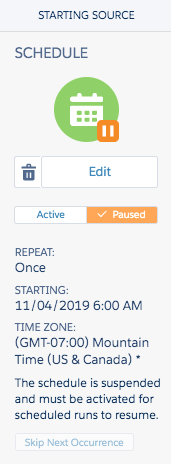
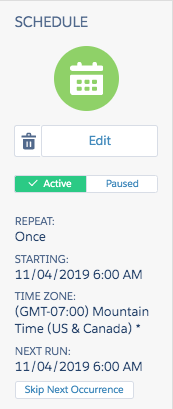
REMINDER Any changes you make in your automation after activating it and saving it will result in the automation being paused. Be sure to reactivate your automation if you make any changes.





